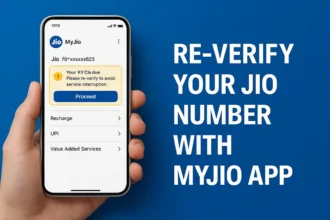Removing Pop Up Ads Android Phone: Simple Steps to Remove POP UP Ads
Pop-up ads on Android phones can be annoying. They often appear out of nowhere, interrupting whatever you are doing on your phone. Whether you are browsing the web, playing a game, or simply checking your messages, these ads can pop up unexpectedly, making it difficult to use your phone. Many people wonder how to get rid of these pop-up ads, so they can use their phones without interruptions. In this post, we will discuss various ways How to Remove POP UP Ads Android Phone Home Screen. The methods are easy to understand and can be followed by anyone, even if you are not very familiar with technology.
Why do Ads Pop up on my phone?
Before we talk about how to remove pop-up ads, it’s important to understand why they appear in the first place. Pop-up ads on Android phones usually come from apps or websites. Some apps, especially free ones, show ads to make money. These ads can be in the form of banners, videos, or pop-ups. Sometimes, certain websites are designed to show pop-up ads when you visit them. Additionally, if you accidentally download a malicious app, it might show pop-up ads without your permission. These ads can be very annoying and might even slow down your phone.
The Problem with Pop-Up Ads
While the intention behind pop-up ads may be to promote products or services, they can often become a significant nuisance. Here are a few reasons why pop-up ads can be problematic:
- Pop-up ads interrupt our activities and disrupt our workflow.
- Some pop-up ads are designed to deceive and trick users.
- Clicking on deceptive pop-up ads can lead to unwanted software downloads or unsafe websites.
- Pop-up ads consume system resources and slow down phone performance.
- They can cause slower processing speeds, decreased responsiveness, and increased battery drain.
- Multiple pop-up ads have a cumulative negative impact on device performance.
- Pop-up ads can make our digital experience frustrating and less enjoyable.
- It is important to exercise caution and avoid interacting with suspicious pop-up ads.
- They divert our attention and can be distracting.
- Excessive pop-up ads waste time and consume data.

How to Remove POP UP Ads Android Phone?
Method 1: Identify the Source of the Pop-Up Ads
The first step to removing pop-up ads from your Android phone is to identify where they are coming from. Sometimes, it’s easy to tell which app is causing the ads, but other times it might be difficult.
Steps to Identify the Source:
- Observe When the Ads Appear: Pay attention to when the pop-up ads appear. Do they appear when you open a specific app or visit a certain website? This can give you a clue about the source of the ads.
- Check Recent Apps: If you notice the ads started appearing after you installed a new app, that app might be the source of the ads. You can check your recent app installations to see if there are any suspicious apps.
- Use Safe Mode: You can restart your phone in Safe Mode to see if the ads still appear. Safe Mode disables all third-party apps, so if the ads stop, it means that one of your apps is causing them.
- Check for Unknown Apps: Sometimes, you might accidentally download an app that you don’t recognize. Go through your list of installed apps and look for anything suspicious or unfamiliar.
How to Enter Safe Mode:
- For Most Android Phones:
- Press and hold the power button until the power off option appears.
- Press and hold the “Power Off” option until a pop-up appears, asking if you want to reboot into Safe Mode.
- Tap “OK” to enter Safe Mode.
- For Samsung Phones:
- Turn off your phone.
- Press and hold the power button until the Samsung logo appears.
- Release the power button and immediately press and hold the volume down button.
- Continue holding the volume down button until the phone finishes restarting.
Method 2: Uninstall Problematic Apps
Once you have identified the source of the pop-up ads, the next step is to uninstall the problematic app. Removing the app should stop the ads from appearing on your phone.
Steps to Uninstall Apps:
- Go to Settings: Open the “Settings” app on your Android phone.
- Tap on “Apps” or “Application Manager”: This will show you a list of all the apps installed on your phone.
- Find the Problematic App: Scroll through the list of apps and find the one that is causing the pop-up ads.
- Tap on the App: Once you find the app, tap on it to open the app settings.
- Tap “Uninstall”: Tap the “Uninstall” button to remove the app from your phone.
- Restart Your Phone: After uninstalling the app, restart your phone to see if the pop-up ads have stopped.
Tips for Identifying Problematic Apps:
- Check App Permissions: Some apps request unnecessary permissions, like access to your contacts or messages. Be cautious of apps that ask for too many permissions.
- Read Reviews: Before installing an app, read user reviews in the Google Play Store. If other users have reported pop-up ads, it’s best to avoid that app.
- Avoid Third-Party App Stores: Only download apps from trusted sources like the Google Play Store. Third-party app stores might contain apps with pop-up ads or malware.
Method 3: Use an Ad Blocker
Another effective way to remove pop-up ads from your Android phone is by using an ad blocker. Ad blockers are apps that block ads from appearing on your phone, including pop-up ads.
Steps to Use an Ad Blocker:
- Download an Ad Blocker: Go to the Google Play Store and search for a reliable ad blocker app. Some popular options include AdGuard, AdBlock Plus, and Blokada.
- Install the Ad Blocker: Once you find an ad blocker that you like, tap “Install” to download and install the app on your phone.
- Set Up the Ad Blocker: Open the ad blocker app and follow the on-screen instructions to set it up. You might need to grant the app certain permissions, such as access to your internet connection.
- Enable Ad Blocking: Once the ad blocker is set up, enable ad blocking to start blocking pop-up ads on your phone.
- Customize Settings: Some ad blockers allow you to customize your settings, such as blocking specific types of ads or allowing ads on certain websites.
Benefits of Using an Ad Blocker:
- Blocks All Types of Ads: Ad blockers can block pop-up ads, banner ads, video ads, and other types of ads on your phone.
- Improves Phone Performance: By blocking ads, ad blockers can help improve your phone’s performance and speed up browsing.
- Saves Data: Ads consume data, so blocking them can help you save on your mobile data usage.
Drawbacks of Using an Ad Blocker:
- Some Apps May Not Work Properly: Certain apps rely on ads for revenue, and blocking ads might cause them to stop working properly.
- Limited Functionality on Some Browsers: Some ad blockers may not work as effectively on certain browsers or apps.
Method 4: Disable Notifications for Problematic Apps
If you are getting pop-up ads in the form of notifications, you can disable notifications for the problematic apps. This will stop the ads from appearing in your notification bar.
Steps to Disable Notifications:
- Go to Settings: Open the “Settings” app on your Android phone.
- Tap on “Apps” or “Application Manager”: This will show you a list of all the apps installed on your phone.
- Find the Problematic App: Scroll through the list of apps and find the one that is sending the pop-up ads as notifications.
- Tap on the App: Once you find the app, tap on it to open the app settings.
- Tap on “Notifications”: This will show you the notification settings for the app.
- Disable Notifications: Toggle off the “Show Notifications” option to disable notifications for the app.
- Check for Improvement: After disabling notifications, monitor your phone to see if the pop-up ads have stopped appearing.
Benefits of Disabling Notifications:
- No More Interruptions: Disabling notifications for problematic apps will stop pop-up ads from appearing in your notification bar.
- Customizable: You can choose which apps to disable notifications for, allowing you to control which notifications you receive.
- Easy to Revert: If you want to start receiving notifications from the app again, you can easily enable them in the settings.
Method 5: Clear Cache and Data for Problematic Apps
Sometimes, clearing the cache and data for problematic apps can help remove pop-up ads. The cache stores temporary data, while the data includes the app’s settings and preferences. Clearing these can reset the app and potentially stop the ads.
Steps to Clear Cache and Data:
- Go to Settings: Open the “Settings” app on your Android phone.
- Tap on “Apps” or “Application Manager”: This will show you a list of all the apps installed on your phone.
- Find the Problematic App: Scroll through the list of apps and find the one that is causing the pop-up ads.
- Tap on the App: Once you find the app, tap on it to open the app settings.
- Tap on “Storage”: This will show you the storage details for the app, including cache and data.
- Tap “Clear Cache”: Tap the “Clear Cache” button to delete the app’s cache.
- Tap “Clear Data”: Tap the “Clear Data” button to reset the app’s data. This will delete all the app’s settings and preferences.
- Restart the App: After clearing the cache and data, restart the app to see if the pop-up ads have stopped.
Benefits of Clearing Cache and Data:
- Frees Up Storage Space: Clearing the cache and data can free up storage space on your phone.
- Improves App Performance: Resetting the app can help improve its performance and fix any issues causing the ads.
- Removes Corrupted Data: If the app’s data is corrupted, clearing it can help resolve the issue.
Method 6: Use Google Play Protect
Google Play Protect is a built-in security feature on Android phones that scans apps for harmful behavior, including showing pop-up ads. By using Google Play Protect, you can identify and remove apps that are causing pop-up ads.
Steps to Use Google Play Protect:
- Open the Google Play Store: Tap on the Google Play Store app on your Android phone.
- Tap on the Menu Icon: This is usually located in the top-left corner of the screen.
- Tap on “Play Protect”: This will open the Google Play Protect settings.
- Tap “Scan”: Tap the “Scan” button to start scanning your phone for harmful apps.
- Check the Results: After the scan is complete, Google Play Protect will show you any apps that are causing issues.
- Remove Problematic Apps: If Google Play Protect identifies any problematic apps, follow the on-screen instructions to remove them from your phone.
Benefits of Using Google Play Protect:
- Built-In Security: Google Play Protect is built into your Android phone, so you don’t need to download any additional apps.
- Regular Scans: Google Play Protect regularly scans your phone for harmful apps, keeping it safe from pop-up ads and other issues.
- Easy to Use: The feature is easy to access and use, even if you are not familiar with technology.
Method 7: Remove Pop-Up Ads using Private DNS:
Another effective way to remove pop-up ads from your Android phone is by using a Private DNS. This method is simple and doesn’t require downloading any additional apps. By configuring your phone to use a Private DNS, you can block ads at the network level, which means ads won’t even reach your phone. This method is especially useful for blocking ads across all apps and websites, not just in your browser.
Steps to Remove Pop-Up Ads Using Private DNS:
- Open Setting on your phone
- Go to Search Settings
- Type the Search bar “DNS”
- You will find “Private DNS”
- There the Private DNS will be off as Default
- Select Private DNS Provider Hostname
- Type “dns.adguard.com” and Save It
- Finished
Benefits of Using Private DNS:
- Ad Blocking Across All Apps: Unlike browser-based ad blockers, Private DNS blocks ads across all apps and websites, providing a more comprehensive solution.
- Improves Browsing Speed: By blocking ads at the DNS level, your phone can load websites and apps faster, as it won’t have to download ads.
- Saves Data: Since ads are blocked before they reach your phone, this method can help save on mobile data usage.
- No Need for Additional Apps: This method does not require installing any third-party apps, making it a simple and lightweight solution.
Conclusion
Pop-up ads on Android phones can be very frustrating, but there are several ways to remove them. By following the methods, you can identify the source of the ads, uninstall problematic apps, use ad blockers, disable notifications, clear cache and data, and use Google Play Protect to keep your phone free from pop-up ads. For Remove POP UP Ads Android Phone Home Screen Each method is easy to understand and can be done by anyone, regardless of their level of experience with technology.