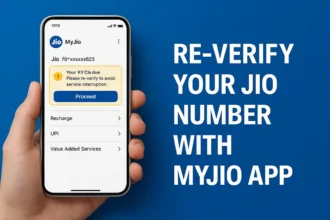Why is Apple Watch Touch Screen not Working Learn the Besic Reasons
In the fast-paced world of smart technology, the Apple Watch stands as an iconic symbol of innovation and convenience. But what happens when that sleek touchscreen stops responding to your taps and swipes? It’s a frustrating scenario that many Apple Watch users have faced. Fear not, though, for we’ve prepared an expert guide that will help you if your Apple Watch Touch Screen Not Working and troubleshoot and resolve this issue. Whether it’s a glitch or an underlying problem, we’ve got you covered.
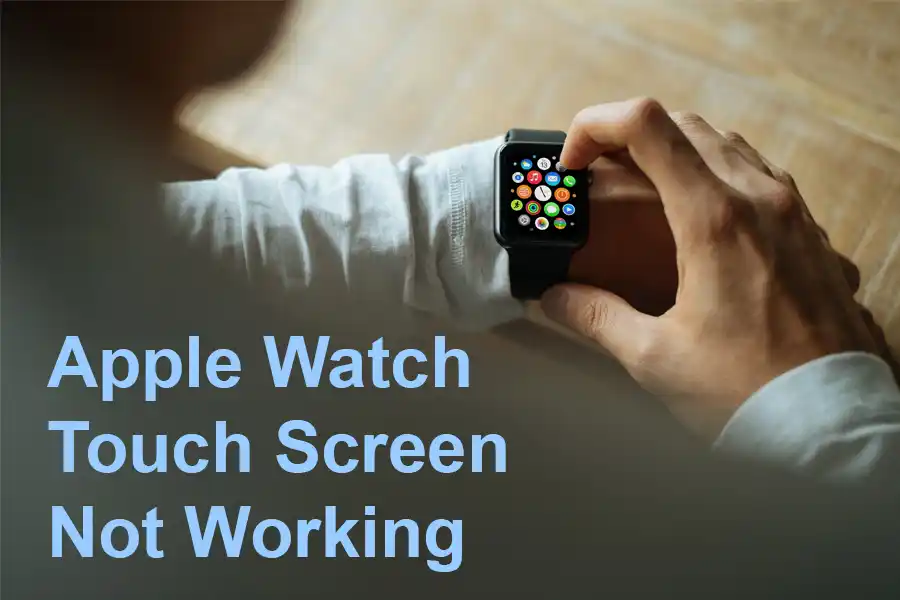
Basic Fix If your Apple Watch Touch Screen Not Working
There we have listed the most working steps which will fix your Apple Watch Touch Screen Not Working.
Step 1: Restart Your Apple Watch
When the going gets tough, sometimes the simplest solution is the most effective. If you find yourself stuck with an unresponsive Apple Watch touchscreen, your first step should be to give your watch a quick restart. The process is easy: press and hold the side button and the Digital Crown simultaneously for about 10 seconds. Wait for that familiar Apple logo to make its appearance, and voilà, you’re on your way to a potentially revitalized touch screen.
Step 2: Close Unresponsive Apps
Sometimes, the culprit behind your touchscreen woes might be a single misbehaving app. If you notice that certain apps are causing issues, try closing them and then restarting your watch. It’s a simple yet effective move. To close an app, just swipe up from the bottom of the screen and tap the red circle with a white ‘x’ in the corner. This might just be the ticket to restoring full touchscreen functionality.
Step 3: Update Your Apple Watch Software
Apple’s commitment to enhancing user experience extends to regular software updates. Often, these updates contain bug fixes and optimizations that can resolve touchscreen issues. To see if a software update is available for your Apple Watch, head to the Watch app on your paired iPhone. Navigate to General > Software Update. If an update is waiting, seize the opportunity to potentially bid farewell to touchscreen troubles.
Step 4: Reset Your Apple Watch
If you’ve explored the above options to no avail, don’t give up hope just yet. A reset to factory settings might be the secret ingredient to solving your touchscreen dilemma. Remember, this step will wipe your watch clean, so ensure you’ve backed up your data before proceeding. To reset, go to the Settings app on your watch, then General > Reset > Erase All Content and Settings. It’s a bold move, but sometimes a fresh start is all you need.
Step 5: Contact Apple Support
Should your touch screen troubles persist despite your best efforts, don’t hesitate to seek assistance from the experts themselves. Contact Apple Watch Support for personalized guidance. They possess the know-how to diagnose the issue and provide advanced troubleshooting tips. If the situation calls for it, they might even recommend sending your watch in for professional repair. Remember, you’re never alone in this tech journey.
Apple Watch Touch Screen Not Working Fix Video
Basic Reasons Apple Watch Touch Screen not Working
The basic reasons why your Apple Watch touchscreen might not be working:
Software Issue: A software bug or glitch can lead to an unresponsive touch screen.
Hardware Issue: Physical damage from drops or accidents can result in a malfunctioning touch screen.
Dirt or Debris: Accumulated dirt or debris on the screen can hinder touch recognition.
Accessibility Settings: Enabled accessibility settings might interfere with the touch screen’s functionality.
App Issue: Outdated or buggy apps can cause touchscreen problems, especially if the issue is isolated to a specific app.
Preventive Measures to Avoid Touch Screen Issues
An ounce of prevention is worth a pound of cure. To help stave off future touchscreen problems, keep these tips in mind:
- Cleanliness is Key: Regularly clean your Apple Watch to prevent dirt, dust, and fingerprints from clogging up the touch screen’s responsiveness.
- Just the Right Fit: Avoid wearing your Apple Watch too snugly. A bit of breathing room can ensure that the touch screen isn’t under unnecessary pressure.
- Glove Etiquette: Choose touchscreen-friendly gloves if you’re a fan of staying connected even in chilly weather. Regular gloves can hinder touchscreen responsiveness.
- Protection Matters: Opt for screen protectors and cases specifically designed for the Apple Watch. Generic options might do more harm than good.
- Water Woes: Accidentally dunked your watch? Swiftly dry it off with a soft, clean cloth to prevent moisture damage.
- Check After a Fall: If your Apple Watch takes a tumble, always inspect the touch screen for any signs of damage. Quick action could prevent larger issues down the line.
Conclusion
In the ever-evolving landscape of technology, hiccups are inevitable, even with a device as refined as the Apple Watch. A malfunctioning touch screen might seem like a daunting challenge, but armed with the right knowledge, you’re well-equipped to troubleshoot and resolve the issue. From the simple yet effective restart to seeking guidance from Apple Support, there’s a solution tailored to your situation. Plus, by adhering to preventive measures, you can minimize the chances of encountering touchscreen troubles in the future. Stay curious, stay connected, and let nothing hold you back from enjoying the full potential of your Apple Watch.
FAQs
Why is my Apple Watch Touch Screen not responding?
Software glitches or bugs can cause touchscreen issues, as well as physical damage or dirt on the screen.
How can I fix a non-responsive touch screen?
Try restarting your watch, closing unresponsive apps, or updating its software. If these fail, contact support.
What should I do if my touch screen is physically damaged?
If your Apple Watch has been dropped or damaged, you may need to seek professional repair or replacement.
Can dirt affect my Touch Screen’s functionality?
Yes, accumulated dirt or debris can prevent the touch screen from recognizing your touch.
Why might accessibility settings impact the touch screen?
Enabled accessibility settings could potentially interfere with normal touchscreen operation.
What if the Touch Screen issue is only with a specific app?
An outdated or buggy app might be causing the problem. Try updating or reinstalling the app.
How can I prevent Touch Screen problems in the future?
Keep your watch clean, avoid physical damage, and ensure apps and software are up to date.