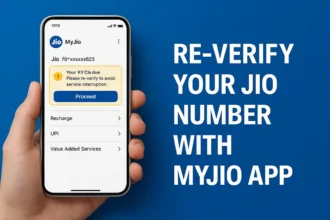Discover in the Dark: Enable Google Discover Dark Mode for Comfortable Browsing
How to Enable Google Discover Dark Mode: Users can explore fresh content customized to their interests and surfing history with the help of Google Discover Feed, a useful feature available in both the Google app for Android and the Google website across devices. It creates a customized feed of articles, videos, and other content by utilizing algorithms that learn.
It’s easy to access the Google Feed Dark Mode. On certain Android home screens, swipe right or hit the “Google” app icon. Various information, including films, recipes, and news, is displayed in this feed based on your preferences. You can adjust the content that appears to you with the customization options.
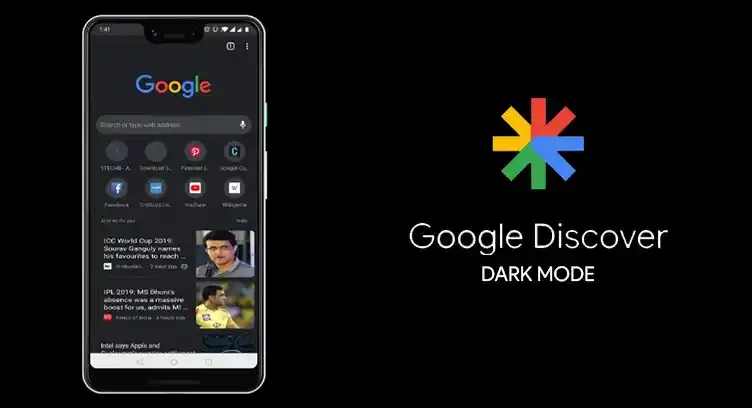
For a personalized browsing experience that suits your preferences and activities, enabling Google Discover Dark Mode can be advantageous. Particularly at the end of the day, browsing through top stories in bed becomes more comfortable and less straining on the eyes with Dark Mode.
How to enable Google Discover Dark Mode:
On Android Mobile:
Method 1: How to Enable Google Discover Dark Mode in the Google App
- Open the Google App: Find and tap on the Google app icon on your Android device’s home screen or in your app drawer.
- Access Your Profile Settings: Look for your Profile picture or initials. It’s usually at the top right corner of the app’s main screen. Tap on it.
- Navigate to Settings: In the menu that appears, find and select “Settings.” It might be indicated by a gear or labeled as “Settings.”
- Enter General Settings: Inside the Settings menu, locate and tap on “General.” It could be listed under different sections but should be related to the overall app settings.
- Choose the Theme: Look for an option named “Theme.” Tap on it to access the available theme options.
- Select Dark Mode: Among the available choices (which may include Light, Dark, or System Default), choose “Dark” to enable Dark Mode for the entire Google app.
- Automatic Mode Switching (Optional): If you want the app’s theme to change automatically based on your device’s settings, look for an option like “Device Default” or “Automatic Switching” and select it.
Method 2: How to Enable Google Discover Dark Mode Using Google Discover settings
- Open Google Discover: Swipe left from your Android home screen or tap the Google bar at the bottom.
- Tap Your Profile Picture or Initials: Look for your profile picture or initials at the top right corner.
- Select Settings: Find and tap “Settings” from the menu.
- Go to General Settings: Inside Settings, look for and tap “General.”
- Choose Theme: Tap on “Theme” to access different appearance options.
- Pick Dark Mode for Google Discover: Select “Dark Mode” specifically for Google Discover.
- Optional: Auto-Switching: If available, choose “Device Default” for automatic mode switching.
- Save Changes (if prompted): Look for a “Save” or “Apply” button at the bottom and tap it to confirm your choice.
On Desktop:
- Open your Web Browser: Type “google.com” in the address bar and press Enter.
- Access Settings: Look for the “Settings” option at the top left corner of the Google homepage.
- Choose Appearance Settings: Once in Settings, find and click on “Appearance.”
- Select Dark Theme: Inside Appearance settings, look for an option labeled “Dark theme.”
- Apply Changes: Click on “Save” to apply the changes you’ve made.
After completing these steps, Google Discover will always launch in Dark Mode via the Google app, protecting your eyes, especially at night or while you’re surfing in bed. However, keep in mind that not every Android phone may feature the awesome Discover Feed Dark Mode.
Dark Mode creates a warm, dark screen that displays all of your favorite content, just like your favorite reading nook without any distracting lights. Making your browsing experience more personalized and seamless is the main goal. So don’t strain your eyes—just dig in and discover all that fascinating material!