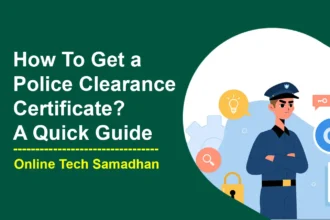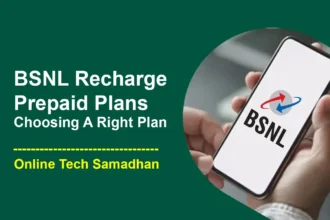How to Change Time on Apple Watch and Set Automatic?
Apple Watch is a popular and versatile smartwatch that offers a wide range of features and functionalities. One of the essential tasks any Apple Watch user may need to perform is adjusting the time. Whether you’re traveling to a different time zone or the watch’s time is incorrect, sometimes need to correct or change the time on your Apple Watch manually. Learn How to Change Time on Apple Watch if you first time using the Apple watch. In this comprehensive guide, we’ll walk you through the step-by-step process of changing the time on your Apple Watch, ensuring that your watch displays the correct time at all times.
Step By Step Process How to Change Time on Apple Watch?
Understanding Apple Watch Time Settings
The Apple Watch time settings control how your watch displays and synchronizes time. By understanding the various time settings available, you can effectively manage and customize your watch’s time-related functions.
Checking the Current Time Settings
To ensure accuracy, it’s important to verify your Apple Watch’s current time settings. This step allows you to identify any discrepancies and determine the necessary changes required.
Changing the Time Manually on Your Apple Watch
If you prefer to manually set the time on your Apple Watch, you can easily adjust it directly on the watch itself. This method is particularly useful when you need to make a quick correction or when automatic adjustments aren’t available.
Adjusting Time Using Your iPhone
For a more convenient and precise way of changing the time on your Apple Watch, you can use your iPhone. By leveraging the Apple Watch app on your iPhone, you can seamlessly sync the time settings and ensure accuracy.
Using the World Clock Feature
If you frequently travel or need to keep track of time in different time zones, the World Clock feature on your Apple Watch can be a valuable tool. Learn how to add and customize additional time zones to keep yourself updated on the go.
Setting Up Automatic Time Adjustments
To ensure your Apple Watch always displays the correct time, you can enable automatic time adjustments. This feature relies on your watch’s ability to connect to the internet or utilize GPS to sync with the accurate time source.
Changing Time Zones on Your Apple Watch
When traveling across different time zones, it’s essential to update your Apple Watch to the local time to maintain accurate timekeeping. Discover how to easily change time zones on your watch and adapt to new environments seamlessly.
Watch the Tutorial How to Change Time on Apple Watch
How to Change Time on Apple Watch using iPhone?
To change the time on your Apple Watch using an iPhone, follow these steps:

- Ensure that your Apple Watch is connected to your iPhone via Bluetooth and is within range.
- Open the Apple Watch app on your iPhone. It is a black icon with a side profile of an Apple Watch.
- In the Apple Watch app, tap on the “My Watch” tab located at the bottom of the screen.
- Scroll down and tap on “General.”
- Tap on “Date & Time.”
- Toggle on the option that says “Set Automatically.”
- This will synchronize the time on your Apple Watch with the time on your iPhone.
- If the “Set Automatically” option is already enabled and the time is still incorrect, toggle it off and then back on again. This will force a synchronization between your iPhone and Apple Watch.
- You can also adjust the time manually by toggling off the “Set Automatically” option. When disabled, you can set the time and date manually using the respective options provided.
- Once you have made the necessary changes, the time on your Apple Watch will be updated accordingly.
How to Change Time on Apple Watch Without iPhone?
To change the time on your Apple Watch Without using an iPhone, follow these steps:

- Wake your Apple Watch by pressing the Digital Crown on the side of the watch.
- If the watch face doesn’t show the time, swipe up from the bottom of the screen to access the Control Center.
- Tap on the Settings icon (gear-shaped) to open the Settings app.
- Scroll down and select “Time & Date.”
- Toggle off the “Set Automatically” option if it’s enabled. This allows you to set the time manually.
- Tap on “Time Zone” and choose the correct time zone for your location.
- Go back to the previous screen and tap on “Set Date & Time.”
- Adjust the time by using the digital crown or tapping the “+” or “-” buttons.
- Tap on “Set” to save the changes.
- Confirm that the time on your Apple Watch has been updated by checking the watch face.
Apple Watch Time Wrong How to Change Time on Apple Watch?
If your Apple Watch displays the wrong time, follow these steps:
- Ensure your Apple Watch has a stable connection to your iPhone or Wi-Fi network.
- Check if the “Set Automatically” option is enabled in the Apple Watch settings. If not, toggle it on.
- If the time is still incorrect, try restarting your Apple Watch by pressing and holding the side button until the power off slider appears. Slide it to turn off the watch, then press and hold the side button again to turn it back on.
- If the issue persists, try unpairing and re-pairing your Apple Watch with your iPhone.
Do you Know How to Change Time Display on Apple Watch?
- Press and hold the watch face on your Apple Watch.
- Tap on the “Customize” option that appears.
- Swipe left or right to select a watch face style.
- Tap on a specific area of the watch face that displays the time.
- Use the digital crown or your finger to adjust the time display format or add complications.
- Tap on “Set” or simply exit the customization view to save the changes.
Conclusion
Anyone may easily change the time on their Apple Watch thanks to its simplicity. You may manually know How to Change Time on Apple Watch and make sure it always displays the right time by carrying out the aforementioned procedures. You may quickly and easily change the time, whether you’re moving to a different time zone or just need to. You can make use of all the features and advantages that this wristwatch has to offer by keeping your Apple Watch’s time accurate.
FAQs
Can I change the time on my Apple Watch without an iPhone?
Yes, you can change the time on your Apple Watch without an iPhone. Simply follow the steps mentioned in the previous response to change the time directly on your Apple Watch.
How to change time on apple watch series 7
To change the time on your Apple Watch Series 7, wake the watch, open Settings, tap on “Time & Date,” and disable “Set Automatically.” Then, select “Time Zone” to choose the correct zone, go back, and tap “Set Date & Time.” Finally, adjust the time using the digital crown and tap “Set” to save the changes.
How to change time on apple watch series 3
To change the time on your Apple Watch Series 3, wake the watch, open Settings, tap on “Time & Date,” and disable “Set Automatically.” Then, select “Time Zone” to choose the correct zone, go back, and tap “Set Date & Time.” Finally, adjust the time using the digital crown and tap “Set” to save the changes.
How to change time on apple watch series 6
To change the time on your Apple Watch Series 6, wake the watch, open Settings, tap on “Time & Date,” and disable “Set Automatically.” Then, select “Time Zone” to choose the correct zone, go back, and tap “Set Date & Time.” Finally, adjust the time using the digital crown and tap “Set” to save the changes.
How to change time on apple watch series 1
To change the time on your Apple Watch Series 1, wake the watch, open Settings, tap on “Time & Date,” and disable “Set Automatically.” Then, select “Time Zone” to choose the correct zone, go back, and tap “Set Date & Time.” Finally, adjust the time using the digital crown and tap “Set” to save the changes.
How to change time on apple watch series 5
To change the time on your Apple Watch Series 5, wake the watch, open Settings, tap on “Time & Date,” and disable “Set Automatically.” Then, select “Time Zone” to choose the correct zone, go back, and tap “Set Date & Time.” Finally, adjust the time using the digital crown and tap “Set” to save the changes.
Why is the time on my Apple Watch incorrect?
The time on your Apple Watch may be incorrect due to various reasons. It could be due to a connectivity issue between your iPhone and Apple Watch, or it might need manual adjustment if you have traveled to a different time zone.
Can I change the time display format on my Apple Watch?
Yes, you can customize the time display format on your Apple Watch. Press and hold the watch face, tap on “Customize,” and then adjust the time display according to your preference.
Can I use Siri to change the time on my Apple Watch?
While Siri can perform various tasks, changing the time on your Apple Watch is not a command that Siri recognizes. It is recommended to follow the manual steps mentioned earlier to change the time on your watch.