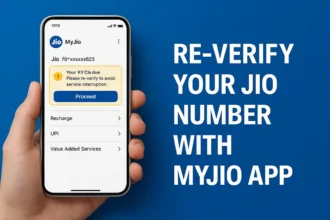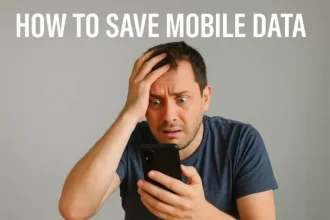Personalize Your Email Using Best Animated Email Signature
An Animated Email Signature now become a valuable factor for making a lasting impact. As a professional navigating the digital realm, incorporating this creative touch into your email communication can set you apart. Imagine sending an email where your signature not only shares your contact details but also comes to life with subtle animations, leaving a memorable impression on your recipients.
This article will guide you through easy steps to build a visually beautiful and polished animated email signature that also adds a distinctive touch that goes well with your brand. Together, we can use animated signatures to improve your professional image. Let’s get started.

Step 1: Choose a Design Tool:
Selecting the right design tool sets the foundation for your animated signature. Consider user-friendly options like:
Canva: Canva is super easy to use and perfect for both beginners and pros. It comes with a simple interface and ready-made templates, making it a breeze to customize your animated email signature. No design degree needed—Canva makes creativity accessible to all.
Adobe Photoshop: For design enthusiasts, Adobe Photoshop is your playground. It’s where advanced editing meets custom animations. If you’ve got design skills, Photoshop lets you create signature animations that are uniquely yours, adding that extra flair to your professional emails.
Online GIF Makers (e.g., Giphy or GIFMaker.me): If you want a quick and straightforward approach, online GIF makers like Giphy or GIFMaker.me are your pals. They turn images or videos into GIFs effortlessly. With easy-to-use interfaces, you can customize your signature animation without breaking a sweat. Goodbye complexity, hello creativity!
WiseStamp: Offers a user-friendly signature maker with pre-designed templates, including some with animated GIFs. The free plan allows creating one signature, while paid plans unlock more features and customization.
MySignature: Provides a simple interface to build email signatures and incorporates a library of free animated GIFs. Their free plan lets you create one signature, and paid plans offer additional features and storage.
HubSpot Email Signature Generator: Though primarily a static signature maker, it allows uploading pre-made animated GIFs to your signature. It’s entirely free to use.
Step 2: Design Your Signature:
Crafting an engaging signature involves attention to detail. Here’s what you need to consider:
- Dimensions: Maintain a size of around 400×100 pixels for optimal display.
- Elements: Include essential information: name, title, company, contact details, social media links, and website.
- Visuals: Utilize your company logo or a relevant GIF aligned with your brand.
- Animation: Keep animations subtle and professional to avoid distraction.
Step 3: Animate Your Signature:
Bringing your signature to life requires the right tools and techniques. Explore animation options with:
Create Animated Email Signature Using Canva:
- Access Canva: Log in to your Canva account or sign up if you haven’t already.
- Select Your Design: Start with a blank design or choose a pre-designed template that suits your style.
- Add Elements: Incorporate the elements of your signature, such as text, logo, and images.
- Animate: Click on the element you want to animate. Navigate to the “Animate” tab on the toolbar. Choose from the available animation effects.
- Preview: Before finalizing, preview your animated signature to ensure it meets your expectations.
- Download: Once satisfied, download your animated signature in GIF format.
Create Animated Email Signature Using Photoshop:
- Open Photoshop: Launch Adobe Photoshop and create a new project.
- Design Your Signature: Design your static signature, ensuring each element is in place.
- Access the Timeline Panel: Go to the “Window” menu and select “Timeline” to open the Timeline panel.
- Create Frames: Click on the “Create Frame Animation” option in the Timeline panel.
- Add Frames: Duplicate your initial frame for each subsequent frame of your animation. Make gradual changes to create the desired animation effect.
- Adjust Timing: Specify the timing for each frame to control the speed of your animation.
- Preview: Hit the “Play” button to preview your animation within Photoshop.
- Save as GIF: Save your animated signature by selecting “Save for Web” and choosing GIF as the format.
Create Animated Email Signature Using Adobe Animate:
- Launch Adobe Animate: Open Adobe Animate and create a new project.
- Design and Import: Design your signature or import the static version into Adobe Animate.
- Create Motion Tweens: Use the Motion Tween feature to create smooth animations. Specify the starting and ending points for each element.
- Refine Timing and Easing: Adjust the timing and easing options to control the flow of your animation.
- Preview and Adjust: Preview your animation within Adobe Animate and make any necessary adjustments.
- Export as GIF: Export your animated signature as a GIF file for universal compatibility.
Create Animated Email Signature Using Online GIF Makers
- Choose a GIF Maker: Select an online GIF maker like Giphy or GIFMaker.me.
- Upload Your Images or Videos: Upload the images or videos you want to include in your animated signature.
- Customize Animation Settings: Adjust settings such as animation speed, transitions, and effects according to your preferences.
- Preview: Preview the animated sequence to ensure it aligns with your vision.
- Generate GIF: Generate the GIF file and download it to your device.
Step 4: Add Animated Signature to Your Email Client:
Integrate your animated masterpiece into popular email clients such as Gmail and Outlook:
How to Add Animated Signature on Gmail:
- Navigate to Settings > General.
- Scroll down to Signature.
- Click “Create new” or edit an existing signature.
- Insert the GIF using the image icon.
- Resize and position as needed.
- Save the signature.
How to Add Animated Signature on Outlook:
- Go to File > Options > Mail > Signatures.
- Click “New” or edit an existing signature.
- Insert the GIF using the “Picture” icon.
- Adjust size and placement.
- Save and select as default if desired.
Best Practices for Animated Signatures:
As you are getting through the process of this creative journey, keep these best practices in mind:
- Professionalism: Maintain a professional tone to enhance your brand image.
- Brand Consistency: Align your signature with your brand’s visual identity.
- Mobile Optimization: Test your signature on mobile devices for proper display.
- File Size: Keep the GIF file size under 50KB for optimal loading.
- Accessibility: Consider alternative text for the GIF to accommodate those with visual impairments.
Conclusion on Animated Email Signature
Adding an animated email signature is an innovative way to stand out in the professional landscape. By following these steps and adhering to best practices, you can create a signature that not only captures attention but also reflects your professionalism.
FAQs on Animated Email Signature
Are Animated Email Signature widely supported?
Animated signatures are supported by most email clients, but it’s wise to consider the recipient’s preferences and the nature of your communication.
Can I use any GIF for my email signature?
While you have creative freedom, it’s essential to choose a GIF that aligns with your brand and maintains a professional appearance.
How do I ensure my animated signature looks good on mobile devices?
Test your signature on various mobile devices to ensure proper sizing and animation display.
Is there a limit to the file size of the GIF for email compatibility?
To ensure optimal loading times, aim to keep your GIF file size under 50KB.
What should I do if my email client doesn’t support animated signatures?
Consider using a static version of your signature for clients that don’t support animations.