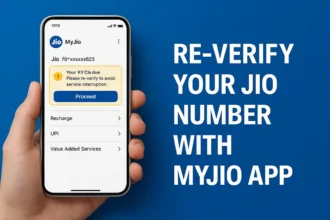How to Fix E9 Error in HP Printer: Easy-to-Fix Guide
If you own an HP printer and you’ve encountered the dreaded E9 error code, don’t worry – you’re not alone. The E9 error code is commonly associated with ink system issues, and while it can be frustrating, there are several steps you can take to resolve it without breaking a sweat. In this guide, we’ll guide you on How to Fix E9 Error in HP Printer, providing clear and straightforward solutions.
Understanding the E9 Error in HP Printer
The E9 error code appearing on your HP printer usually indicates an issue within the ink system. It’s crucial to address this problem promptly to resume your printing tasks smoothly.

How to Fix E9 Error in HP Printer Step-by-Step Process
The E9 error HP printer 6055e, HP Envy 6000 printer e9 error, and e9 error HP printer 6455e can have a few different causes, but it typically indicates a problem with the ink system. Here are the basic things you can try to fix the E9 error on these printers:
1. Check the Ink Cartridges
The first step is to inspect your ink cartridges. Ensure they are properly installed and not empty. An empty cartridge could trigger the E9 error. Replace any empty cartridges with new ones, and ensure they’re securely placed in their respective slots.
2. Clean the Ink Cartridges
If your ink cartridges seem fine, it’s worth giving them a clean. Use a cotton swab dipped in rubbing alcohol to gently clean the cartridge contacts. Allow them to dry completely before reinserting them into the printer.
3. Perform Ink System Maintenance
Many HP printers come equipped with an ink system maintenance feature designed to clear clogs and other issues. Refer to your printer’s documentation to learn how to perform this maintenance task effectively.
4. Reset the Printer
When all else fails, a factory reset might be the solution. Keep in mind that this step will erase all your printer settings, but it could also eliminate the E9 error. Find guidance on how to reset your specific printer model in the user manual.
5. Contact HP support
If you have tried all of the above steps and the E9 error persists, you may need to contact HP support for further assistance.
Additional Tips for Fixing the E9 Error:
- Ensure the printer is properly connected to a power outlet and powered on.
- Test print a page to determine if the printer can produce any output.
- For wireless printers, verify that the printer is connected to your network.
- Consider updating the printer’s firmware as outdated software could lead to errors.
When All Else Fails, Seek Professional Help
If you’ve tried the aforementioned steps and the E9 error continues to persist, it’s time to reach out to HP Support team. They have the expertise to diagnose and resolve complex printer issues.
Conclusion
Dealing with an E9 error on your HP printer might seem daunting, but armed with the right knowledge, you can tackle it effectively. By following the steps outlined in this guide, you can get your printer back on track and resume your printing tasks without any further hassle.
FAQs About the E9 Error on HP Printers
What does the E9 error code signify?
The E9 error code on an HP printer generally indicates an issue within the ink system.
Can I fix the E9 error myself?
Absolutely! This guide provides step-by-step instructions to help you troubleshoot and resolve the E9 error.
Why is it important to clean the ink cartridges?
Dust and ink residue can accumulate on cartridge contacts, disrupting communication with the printer. Cleaning them can often resolve the issue.
What if the E9 error persists after trying all the solutions?
If the error persists, it’s advisable to seek assistance from HP’s support team, as there might be underlying issues that require professional attention.
Is it worth updating the printer’s firmware?
Yes, updating the firmware can address bugs and compatibility issues, potentially resolving the E9 error.