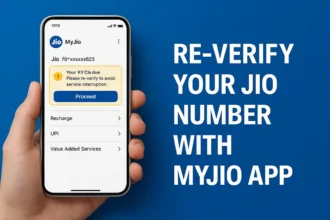Step-by-Step Guide: How to Make a YouTube Channel iPad
Starting a YouTube channel on your iPad might seem easy, but making it look professional needs a few more steps. If you want to create and run a YouTube channel from your iPad, you have to do a few things first before sharing your awesome videos.
In this guide, we’ll show you How to Make a YouTube Channel iPad. The good thing is, if you have an iPhone, you can follow the same steps to make your YouTube channel from your phone. Let’s get started and make your YouTube dreams come true!
1. Create A YouTube Channel On iPad
Starting a YouTube channel on your iPad is simple! First, find and open the YouTube app. Make sure you’re signed in with your Google account so you can keep everything in one place.

Next, head to the top right corner of the screen and tap on your profile picture. A menu will pop up – select “Create a channel.” Now, you need to decide what kind of channel you want. Is it more about you personally or is it related to a brand or topic?
Time to give your channel a name! Choose something cool and fitting. This is how people will know it’s your channel when they come across your videos on YouTube. Now you’re all set to start sharing your awesome content with the world!
2. YouTube Channel Customization On iPad
Let’s make setting up your YouTube channel super easy!
First, make your channel look awesome by adding or changing your profile picture. The ideal YouTube profile picture size is 800 x 800 pixels (a 1:1 aspect ratio). JPG, PNG, GIF, and BMP files are supported, and your profile picture shouldn’t exceed 2MB. This is like your channel’s face, so pick a cool picture that represents you.

Now, let’s talk about the big banner at the top of your channel. The ideal YouTube banner size is 2560 x 1440 pixels, but you can use minimum banner dimensions of 2048 x 1152 pixels. For best results, create a channel banner image with a 16:9 aspect ratio. JPG, PNG, GIF, and BMP image files up to 6MB are supported. This is the first thing people see, so it’s important! Learn how to choose or upload a banner image that catches everyone’s eye effortlessly.
Tell people what your channel is all about by writing a short and sweet channel description. Keep it clear and interesting so viewers know what to expect.
Want to connect with your audience on social media? Smart move! Add links to your social media pages on your channel. This way, people can find you in more places, and you can share your YouTube adventures with them. Cross-promotion is the secret sauce!
And there you have it – you’ve just set up your YouTube channel like a pro. Now go ahead, share your creativity, and have fun!
3. Uploading Videos on YouTube from iPad
Let’s make uploading videos on YouTube from your iPad super simple!
First up, use the YouTube app. It’s easy and quick! Just open the app, tap on the “+” sign, and follow the prompts. It’s like magic – your video will be up for the world to see in no time.

If you want to jazz up your videos before uploading, check out third-party apps. They’re like little helpers that make your videos look even cooler. Find one you like, edit your video, and then use the YouTube app to share it with everyone.
Now, a quick heads-up on technical stuff. Know about video formats, lengths, and other guidelines to keep things smooth. YouTube likes videos in certain shapes and sizes, so make sure your masterpiece fits the frame!
And there you have it – a stress-free guide to uploading your videos on YouTube from your iPad. Now, go ahead, share your stories, and let the world see your amazing content!
4. Download the YouTube Studio App
Maximize your YouTube channel management with the YouTube Studio app. Here’s why it’s a must-have:

- View Detailed Analytics: Get insights into views, subscribers, and watch time.
- Upload and Manage Videos on the Go: Handle your content anywhere, anytime.
- Engage with Your Audience: Respond to comments and messages promptly.
- Adjust Channel Settings Effortlessly: Tailor your channel name, description, and profile picture.
- Keep Track of Monetization Status and Earnings: Stay updated on your channel’s financial performance.
Conclusion on How to Make a YouTube Channel iPad
Making a YouTube channel on your iPad is super exciting! And guess what? The YouTube Studio app is like your helper. It makes managing your channel really easy and fun. So, if you want to share your ideas or show off your cool stuff, your iPad is like your own special control center. Have fun trying things out and making your YouTube channel awesome. With the YouTube Studio app, it’s like having a buddy along for the ride. Enjoy creating!
FAQs on How to Make a YouTube Channel iPad
Is a Google account necessary to create a YouTube channel on iPad?
Yes, a Google account is required for channel creation and management.
Can I change my channel name later?
Certainly, you can edit your channel name in the YouTube settings.
Are there restrictions on video length for YouTube uploads from iPad?
Yes, videos longer than 15 minutes require account verification.
What video formats does YouTube support?
YouTube supports MP4, MOV, M4V, AVI, WMV, FLV, and WebM formats.
Is the YouTube Studio app available for both iOS and Android devices?
Absolutely, the YouTube Studio app is available for download on both iOS and Android platforms.