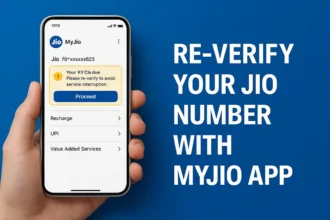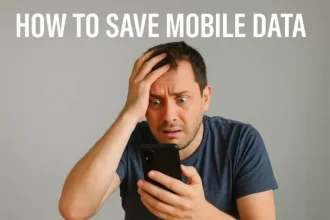How to Run Dual Monitors with One HDMI Port: Exploring Easy Methods
The popularity of using two monitors is a result of the demand for effective multitasking and increased screen space in today’s technologically advanced society. What happens, though, if your computer has just one HDMI port? Are the advantages of a multiple monitor arrangement still available? Yes, it is the answer. This thorough article will show you several techniques on How to Run Dual Monitors with One HDMI Port.
What is the purpose of Using Dual Monitors with One HDMI Port?
Using dual monitors with one HDMI port serves a valuable purpose in enhancing your computer experience. It allows you to expand your screen space, making tasks like multitasking, gaming, and working on projects more efficient and enjoyable.
With dual monitors, you can have multiple applications and windows open side by side, reducing the need to constantly switch between them. This setup is especially beneficial for professionals who require a broader view, such as video editors, programmers, and graphic designers.
It’s like having a larger virtual workspace that boosts productivity and helps you get things done faster and with greater ease.
Where do we use Dual Monitors?
Dual monitors provide extra screen space, making these tasks more convenient and efficient.
- Workplace: Boost productivity by having multiple documents, emails, and applications open simultaneously.
- Gaming Setup: Immerse yourself in gaming with a larger field of view and real-time stats on a second screen.
- Video Editing: Edit videos more efficiently with a dedicated monitor for your timeline, tools, and previews.
- Programming: Keep code on one screen and documentation or tools on the other for smoother coding.
- Design Work: Designers can have design software open on one screen and references on the other.
- Research and Writing: Reference materials on one screen while writing or researching on the other.
- Stock Trading: Monitor real-time stock data and news feeds on one screen, while executing trades on the other.
- Presentations: Use one screen for slides and the other for notes or live demos during presentations.
- Online Learning: Follow lectures on one screen and take notes or do exercises on the other.
- Music Production: Keep your digital audio workstation on one screen and plugins on the other.

How to Run Dual Monitors with One HDMI Port?
Method 1: Use an HDMI Splitter
An HDMI splitter is a versatile device that takes a single HDMI input and divides it into two or more HDMI outputs. This approach is perhaps the most straightforward and widely used method for running dual monitors with a single HDMI port. To employ this method:
- Connect the HDMI splitter’s input to your computer’s HDMI port.
- Connect the HDMI outputs of the splitter to the HDMI inputs of your monitors.
Voilà! You now have the ability to extend your display across multiple screens.
Method 2: Utilize an Adapter
Adapters are a valuable tool when it comes to connecting two monitors to a lone HDMI port. These adapters usually transform the HDMI signal into other formats like DisplayPort or VGA, which are then compatible with your monitors. Follow these steps:
- Choose an appropriate adapter that matches your monitor’s input.
- Connect the adapter to your computer’s HDMI port.
- Connect your monitors to the adapter’s outputs.
By using an adapter, you can bridge the gap between different connection types and enjoy a dual monitor setup seamlessly.
Method 3: Leverage a USB-to-HDMI Adapter
If your computer lacks an HDMI port altogether, fear not. USB-to-HDMI adapters come to the rescue by converting the USB signal into an HDMI-compatible format. Here’s how you can set it up:
- Plug the USB-to-HDMI adapter into an available USB port on your computer.
- Connect the HDMI end of the adapter to your monitor.
With this method, even computers without native HDMI ports can accommodate dual monitors.
Which Method Suits You Best?
Selecting the right method depends on your unique requirements and existing setup:
- If you possess two HDMI monitors, using an HDMI splitter is the most straightforward choice.
- In the case of one HDMI monitor and another with a distinct connector, opt for an appropriate adapter.
- For computers devoid of HDMI ports, a USB-to-HDMI adapter is the solution.
Additional Considerations for Running Dual Monitors
As you embark on your dual monitor journey, bear in mind these vital considerations:
- Computer Compatibility: Ensure that your computer supports dual monitor setups.
- Resolution and Refresh Rate: Confirm that your monitors’ resolution and refresh rates are compatible with your computer for optimal performance.
- Display Settings: Adjust your computer’s display settings to fine-tune your dual monitor experience.
Final Talk on How to Run Dual Monitors with One HDMI Port
In conclusion, the dream of running dual monitors with a single HDMI port is within your reach. By employing the right method and considering crucial factors, you can enhance your productivity and multitasking capabilities effortlessly.
FAQs on How to Run Dual Monitors with One HDMI Port
Can I connect different types of monitors using these methods?
Yes, adapters allow you to connect monitors with various input types, such as DisplayPort or VGA.
Will using an HDMI splitter affect the quality of my displays?
No, an HDMI splitter should not noticeably impact display quality as long as the monitors support the desired resolution and refresh rate.
How do I adjust my display settings after setting up dual monitors?
You can access display settings by right-clicking on your desktop and selecting “Display settings” (Windows) or “System Preferences” > “Displays” (Mac).
Can I extend my laptop’s display to dual monitors using these methods?
Absolutely, these methods can be used with both desktops and laptops, provided they have the necessary ports.
Are there any wireless options for connecting dual monitors?
Yes, some wireless display technologies allow you to connect and extend your display across multiple monitors without using cables.