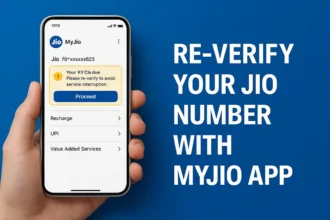How to Find Storefronts on Amazon App: Catch the Exclusive Collections
How to Search Storefronts on the Amazon App: Do you enjoy making purchases online? It’s so much pleasure to explore the collections of many brands and find awesome products, isn’t that right? Locating particular Storefronts on the Amazon app is quite easy to find! I’ll lead you through a few easy steps to help you How to Search Storefronts on the Amazon App.
Do you want to browse all of your favorite Storefronts from the comfort of your bed? It’s like having a magic wand for shopping when you use the Amazon app! Imagine being able to browse amazing products from your favorite brands or finding new stores using your phone or tablet.
Using the Amazon app How to Search Storefronts on the Amazon App is your easy way to enter a personalized shopping paradise, regardless of your passion for the newest technology, fashionable clothing, or eclectic home goods. Let’s explore the really easy methods Amazon has put in place to locate stores that exactly suit your taste. Are you set for a shopping rush? Come on, let’s go!
What is Amazon Storefront?
An Amazon Storefront is a free, self-service tool that allows brands to create a dedicated destination for their brand on Amazon. It’s essentially a miniature e-commerce website within Amazon that allows brands to showcase their products and tell their brand story.
How to Search Storefronts on the Amazon App
There we have presented 3 easy methods on How to Search Storefronts on the Amazon App:
Method 1: Using the Search Bar
- Launch the Amazon App: Open the Amazon app on your smartphone or tablet.
- Access the Search Bar: Tap on the search bar at the top of your screen.
- Enter Storefront Name: Type the name of the storefront you’re seeking. Amazon will suggest relevant options as you type.
- Select Your Storefront: Once your desired storefront pops up, tap on it to view its page.
Method 2: Browsing Storefronts by Category
- Access “Shop by Category” Menu: Tap the three horizontal lines in the top left corner to open the main menu. Then, select “Shop by Category.”
- Navigate to Relevant Category: Choose a category aligning with the type of storefront you’re looking for, like “Clothing, Shoes & Jewelry” for fashion.
- Explore Storefronts: Scroll down to the “Brands & Stores” section within the category page. Find and tap on the storefront you’re interested in exploring.
Method 3: Discovering Storefronts through Amazon Inspire
- Access Amazon Inspire: Tap on the “Inspire” icon at the bottom of your screen.
- Explore Curated Recommendations: Dive into the curated recommendations on the Inspire page. You’ll find storefronts recommended by brands, influencers, or businesses.
- Select Your Storefront: When you spot a storefront that catches your eye, tap on it to view its offerings.
Finding the Special Amazon Storefronts how much beneficial?
- Discover Your Favorites: Easily find the brands and stores you love in one place.
- Save Time: Skip the search hassle and directly explore curated collections.
- Explore New Trends: Discover the latest trends and cool products you might find in the specific influencer store.
- Tailored Shopping: Get what matches your style and preferences without scrolling endlessly.
- Convenience: Shop your loving products from your phone or tablet wherever it is super easy!
Final Word
Searching for Amazon Storefronts on the Amazon app has now become easier with the above methods! Whether you’re a fan of typing into the search bar, browsing categories, or discovering hidden treasures in Amazon Inspire, there’s a way that suits how you like to explore. Give these steps a go and uncover a world of handpicked collections and unique finds—it’s all right there at your fingertips.
And hey, if you’ve got specific stores or categories in mind, these methods will quickly guide you to exactly where you want to go in the Amazon app. So, dive in and enjoy your storefront adventure! Happy exploring!