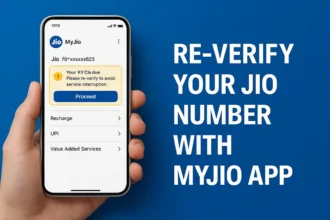Capture the Perfect Shot: How to Take a Pictures from a Videos on iPhone
In the digital age, our smartphones have become versatile tools that enable us to capture precious moments in both photo and video formats. Sometimes, you may find yourself wanting to extract a perfect shot from a video you’ve recorded on your iPhone. Fortunately, there are simple methods to achieve this without the need for complex tools or software. In this comprehensive guide, we will explore How to Take a Pictures from a Videos on iPhone, granting you the flexibility to freeze-frame and immortalize those special moments.
How to Take a Pictures from a Videos on iPhone Video
Method 1: Take a Screenshot
How to Take a Pictures from a Videos on iPhone is a breeze with the screenshot feature on your iPhone. While this method provides a quick solution, keep in mind that it will only capture the current frame of the video.
- Open the Video: Launch the video you wish to extract a picture from on your iPhone.
- Pause the Video: Pause the video at the precise frame you want to capture as an image.
- Screenshot Shortcut: Simultaneously press and hold the Power button and the Volume Up button on your device.
- Capture Confirmation: You’ll hear a satisfying shutter sound and witness a brief flash on your screen, indicating that the screenshot has been successfully taken.
- Image Storage: The captured screenshot will be automatically stored in your Photos app, readily available for your viewing pleasure.
Method 2: Utilizing the Video Editor App
How to Take a Pictures from a Videos on iPhone: For greater precision and control over the exact frame you want to extract from a video, the Video Editor app comes to the rescue with How to Take a Pictures from a Videos on iPhone solution.

- Access the Video Editor: Launch the Photos app and locate the video you want to capture a picture from.
- Initiate Editing: Tap the Edit button situated at the top-right corner of the screen to enter edit mode.
- Frame Grabber Tool: In the bottom toolbar, locate and tap the Frame Grabber button to activate the tool.
- Navigate the Timeline: A thumbnail of the video, complete with a timeline, will appear. Slide your finger across the timeline to pinpoint the specific frame you wish to capture.
- Select and Capture: Once you’ve reached the desired frame, tap on it. The Video Editor app will promptly generate a new photo from the selected frame and store it in your Photos app for future access.
Alternate Option: How to Take a Pictures from a Videos on iPhone using Third-Party Apps
If you’re seeking additional functionalities and features, third-party apps like Grab Picture offer an alternative solution.
- Download the App: Begin by downloading and installing the Grab Picture app from the App Store.
- Open the Video: Launch the video you intend to extract an image from within the Grab Picture app.
- Frame Selection: Tap the Grab Picture icon situated at the top-left corner of the screen to reveal the frame selector.
- Fine-Tuning: Adjust the frame selector to precisely encompass the frame you wish to capture.
- Save Your Creation: Once the frame is correctly positioned, tap the Save button to store the captured image in your Camera Roll.
Why Essential Take a Pictures from a Videos?
Capturing pictures from videos empowers you to freeze moments, share memories, and explore your creative potential in new and exciting ways.
- Capture Special Moments: Extract the perfect frame to preserve unforgettable memories from videos.
- Create Still Memories: Turn dynamic video scenes into timeless photographs to relive moments.
- Shareable Content: Share extracted images on social media, messages, and emails with ease.
- Highlight Details: Showcase intricate details that might be missed in the video itself.
- Enhance Presentations: Incorporate captivating visuals from videos into presentations.
- Craft Photo Albums: Add unique snapshots to your photo collection for a diverse visual narrative.
- Photo Editing: Edit and enhance extracted images using various apps and tools.
- Printable Keepsakes: Print and frame images for physical keepsakes and home decor.
- Flexible Creativity: Use images for creative projects, artwork, or custom designs.
- Concise Storytelling: Convey a story or message succinctly through a single image.
Conclusion:
In the realm of smartphone videography, seizing the perfect image from a video on your iPhone is a valuable skill. Armed with the knowledge of two distinct methods—taking a screenshot or utilizing the Video Editor app—you can confidently freeze a moment in time, preserving it as a striking photograph. Whether you opt for the swift simplicity of a screenshot or the meticulous control offered by the Video Editor app, you now possess the tools to turn fleeting video frames into timeless snapshots. Embrace these techniques, and let your creativity flourish as you transform videos into captivating still images with just a few taps and swipes. So, next time you find yourself in the midst of an unforgettable video moment, remember that a stunning picture is just a few clicks away.
FAQs
How can I take a picture from a video on my iPhone?
You can capture a picture by either taking a screenshot or using the Video Editor app.
What’s the difference between a screenshot and the Video Editor app?
A screenshot quickly captures the current frame, while the Video Editor app lets you choose a specific frame.
Can I use a third-party app for this?
Yes, apps like Grab Picture offer more options for capturing frames from videos.
Where are the captured pictures saved?
Captured images are stored in your Photos app or Camera Roll.
How can I share these pictures?
You can share images on social media, messages, emails, or even print them.
Can I edit the captured pictures?
Yes, you can edit and enhance images using various editing apps.
Is this useful for special occasions?
Absolutely! Capturing images lets you save moments from videos for later enjoyment.
Can I use these images in presentations?
Yes, extracted images can enhance your presentations and storytelling.
What’s the benefit of freezing video frames?
It helps you focus on details, tell stories, and create still memories.
How easy is it to do this?
It’s simple! Just follow the steps for screenshots, Video Editor, or third-party apps.