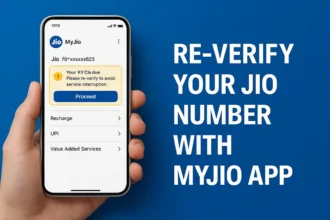How to Transfer Data from iPhone to iPhone: A Step-by-Step Guide
Upgrading to a new iPhone in this digital age is thrilling, but the prospect of moving all your important data may be stressful. The good news is that there are simplified techniques How to Transfer Data from iPhone to iPhone simple. We’ll look at three common, hassle-free techniques in this guide: Quick Start, iCloud, and utilizing a cable. Follow these instructions, regardless of your level of tech expertise, to make the switch to your new device as painless as possible.

What is the Purpose of Transferring data from iPhone to iPhone?
Transferring data from one iPhone to another serves various practical purposes, from preserving memories to maintaining productivity and minimizing setup time. Here are the purposes of transferring data from one iPhone:
- Seamless Upgrade: When getting a new iPhone model, transferring data ensures a smooth transition to the upgraded device.
- Preserving Memories: Transferring photos, videos, and other media helps keep cherished memories intact on the new device.
- Continuity of Apps: Moving apps and their settings guarantee a consistent experience on the new iPhone.
- Contact Accessibility: Transferred contacts make it easy to stay in touch with friends, family, and colleagues.
- Saved Preferences: Settings and preferences are transferred to avoid the hassle of setting up the new device from scratch.
- Messages and Conversations: Transfer text messages and chat histories to maintain important conversations.
- Productivity Efficiency: Transferring documents and notes supports work productivity and personal organization.
- Minimized Data Loss: Safeguard against losing data during the transition to a new iPhone.
- Familiarity: Having the same data on the new device creates a sense of familiarity and comfort.
- Reduced Setup Time: Transferring data eliminates the need to manually input information, saving time during setup.
- App Data Retention: Game progress, app preferences, and login information are carried over for a seamless experience.
- Avoiding Repetition: Prevent duplicating efforts by transferring data instead of manually recreating it.
- Smooth App Integration: Data transfer ensures that apps on the new iPhone seamlessly integrate with existing data.
- Personalized Experience: The transferred data contributes to a personalized user experience on the new device.
- Effortless Data Migration: Transferring data simplifies the process of transitioning to a new device without sacrificing information.
How to Transfer Data from iPhone to iPhone: Step-by-Step
Method 1: Quick Start
The Quick Start method stands out as the simplest and most convenient way to transfer data between iPhones. This wireless approach ensures that your data migrates smoothly, sparing you from the hassle of manual transfers. Follow these straightforward steps to use Quick Start:
- Activate Your New iPhone: Power on your new iPhone and position it close to your old one.
- Initiate Setup Process: On your old iPhone, begin the setup process as prompted on the screen.
- Select Transfer Option: When you reach the “Transfer Data from Another iPhone” screen, tap “Continue.”
- Camera Interaction: Hold your old iPhone’s camera in front of the animation displayed on your new iPhone’s screen.
- Passcode Entry: Enter your passcode on the old iPhone for authentication.
- Transfer in Progress: Allow the transfer to finalize, and your new iPhone will absorb all the data from your old device.
Method 2: iCloud Transfer
Should you have an iCloud backup, leveraging it for data transfer is a highly efficient route. This method is particularly handy if you’re looking to avoid any physical connections. Follow these steps to perform an iCloud transfer:
- Backup on Old iPhone: On your old iPhone, ensure that you’re signed into your iCloud account and that your data is backed up.
- Setup New iPhone: Start setting up your new iPhone as a new device.
- Restore from iCloud Backup: When you reach the “Apps & Data” screen during setup, select “Restore from iCloud Backup.”
- Sign-in: Log in to your iCloud account and pick the desired backup to restore.
- Restoration Process: Allow your new iPhone to undergo the restoration process. Your data will gradually populate on the device.
Method 3: Cable Connection
If you don’t possess an iCloud backup or wish to transfer specific data not covered by your backup, using a cable is your go-to approach. Follow these steps for a successful cable transfer:
- Cable Linkage: Connect both your old and new iPhones to your computer using the suitable cable, either USB-C to Lightning or Lightning to USB.
- Launch iTunes or Finder: Open iTunes on Windows or Finder on macOS.
- Select Old iPhone: From the list of devices, choose your old iPhone.
- Backup Initiation: Under the “Summary” tab, click “Back Up Now” under the “Backups” section.
- Backup Completion: Once the backup concludes, disconnect your old iPhone from the computer.
- Connect New iPhone: Attach your new iPhone using the same cable.
- Choose New iPhone: In iTunes or Finder, select your new iPhone from the device list.
- Restore Backup: Click the “Restore Backup” button.
- Backup Selection: Pick the backup you wish to restore from and hit “Restore.”
- Restoration Process: Allow your new iPhone to complete the restoration process. Your data will be systematically transferred.
How to Transfer Data from iPhone to iPhone Video Tutorial
Choosing the Right Method How to Transfer Data from iPhone to iPhone?
The method you opt for ultimately hinges on your preferences and requirements. If simplicity and seamlessness are paramount, Quick Start is your ideal choice. For those equipped with an iCloud backup, utilizing it saves you from computer connections. Meanwhile, the cable method is perfect for precise data transfers not included in your iCloud backup.
Additional tips for How to Transfer Data from iPhone to iPhone
Here are some additional tips for How to Transfer Data from iPhone to iPhone
- Make sure that both of your iPhones are running the latest version of iOS.
- If you are using Quick Start, make sure that both of your iPhones are close together and that they are connected to the same Wi-Fi network.
- If you are using iCloud, make sure that you have enough storage space in your iCloud account to store your backup.
- If you are using iTunes or Finder, make sure that you are using the latest version of iTunes or Finder.
- If you are transferring specific data, make sure that you know which data you want to transfer.
- Be patient. The transfer process can take some time, depending on the amount of data that you are transferring.
Conclusion
Transferring data from your old iPhone to your new one needn’t be a complex undertaking. With the Quick Start, iCloud, and cable methods at your disposal, you can select the approach that best suits your needs. Choose wisely, and let your new iPhone mirror the data and memories stored on your old device seamlessly. Enjoy the experience of your upgraded iPhone without losing a byte of your cherished information!
FAQs
How can I transfer data from my old iPhone to a new one?
You can use methods like Quick Start, iCloud, or a cable connection to seamlessly transfer your data.
What does Quick Start do?
Quick Start wirelessly transfers apps, contacts, photos, and settings from your old iPhone to the new one.
Can I transfer data if I use iCloud?
Yes, you can restore from an iCloud backup during your new iPhone’s setup to transfer your data.
What if I need specific data transferred?
If you require specific data not covered by iCloud, use a cable connection to transfer that data.
How do I keep my game progress when upgrading?
You can preserve game progress by transferring data using Quick Start or a cable connection.
Does transferring data take a lot of time?
The time varies depending on the amount of data, but Quick Start and iCloud transfers are usually quick.
Do I need any special cables for data transfer?
Yes, you might need a USB-C to Lightning or a Lightning to USB cable for certain transfer methods.
Will my messages and photos be transferred too?
Yes, messages, photos, apps, contacts, and settings can all be transferred using the available methods.
Can I pick which backup to transfer from iCloud?
Yes, during setup, you can select the preferred iCloud backup to restore onto your new iPhone.
Which method is the easiest for data transfer?
Quick Start is the simplest and most seamless method for transferring data between iPhones.