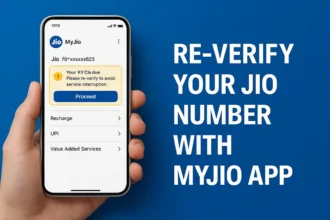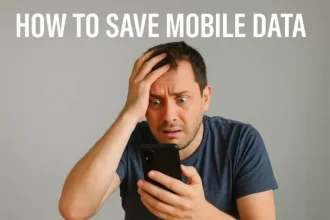How to Turn On Camera in Laptop: Guide with Problem Solutions
The built-in camera on laptops has evolved into a crucial tool for communication in the current digital age, whether it’s for video conferencing, online learning, or just recording memories. You’ve come to the correct site if you’ve been wondering how to activate the laptop camera. We’ll walk you through each step of the procedure in this article How to Turn On Camera in Laptop.
The Importance of Laptop Cameras
We can now see and interact with individuals from all around the world thanks to laptop cameras, which have altered the way we communicate. The camera is essential to make these conversations feel more intimate and interesting, whether you’re taking an online class, having a virtual business meeting, or just checking up with friends and family.

Checking System Requirements
Make sure your laptop satisfies the system requirements for camera operation before you start turning on the camera. The majority of laptops made recently include built-in cameras, but it’s always a good idea to double-check your laptop’s specifications to avoid any compatibility concerns.
Enabling the Camera on Windows Operating Systems
Method 1: Using the Camera Shortcut
- Press the Windows key to open the Start menu.
- Search for the Camera app and click on it.
- If prompted, grant the necessary permissions for the camera to function.
Method 2: Through the Device Manager
- Right-click on the Start button and select Device Manager.
- Expand the Imaging devices section.
- Right-click on your laptop’s camera and select Enable.
Method 3: Privacy Settings
- Go to Settings > Privacy > Camera.
- Turn on the Allow apps to access your camera toggle.
Activating the Camera on macOS
Method 1: System Preferences
- Click on the Apple menu and select System Preferences.
- Choose Security & Privacy > Privacy > Camera.
- Check the box next to the app(s) you want to allow access to your camera.
Method 2: Third-Party Applications
- Install a third-party camera app from the App Store.
- Follow the app’s instructions to enable the camera.
How to Install and Use an External Camera on your Laptop or PC?
Installing and Using an External Camera: Simple Steps
- Pick Your Camera: Choose a camera and Buy a Webcam from Online that you like and can plug into your computer.
- Plug In the Camera: Put one end of the cable into the camera and the other end into a hole on your computer called a USB port.
- Wait a Bit: Your computer might need a moment to figure out the camera.
- Move the Camera: Put the camera on top of your computer screen so it can see you.
- See Yourself: Open a program that uses the camera, like Zoom or Skype. You should see yourself!
- Make Sure It Works: If you see yourself, great! If not, don’t worry, we’ll fix it.
Common Issues and Troubleshooting
Camera Not Working
If your camera is not functioning correctly, try the following steps:
- Restart your laptop.
- Update your operating system and camera drivers.
- Check for any physical obstructions on the camera lens.
Permissions and Access
If an app doesn’t have access to your camera:
- Go to your device’s settings.
- Look for Privacy or Permissions settings.
- Grant the necessary permissions to the app in question.
How To Turn On Camera In Laptop Windows 11?
- Open the Settings app.
- Go to Privacy & security > Camera.
- Make sure that the Camera access switch is turned on.
- If you want to allow specific apps to access your camera, turn on the switch next to the app name.
- Open the app that you want to use your camera with.
- If the app doesn’t automatically turn on your camera, click on the Camera icon to do so.
How To Turn On Camera In Laptop Windows 10?
- Open the Settings app.
- Go to Privacy > Camera.
- Make sure that the Allow apps to access your camera switch is turned on.
- If you want to allow specific apps to access your camera, turn on the switch next to the app name.
- Open the app that you want to use your camera with.
- If the app doesn’t automatically turn on your camera, click on the Camera icon to do so.
How To Turn On Camera In Laptop Windows 7?
- Click on the Start button.
- Type camera in the search bar.
- Click on the Camera app.
- If the camera doesn’t turn on automatically, click on the Camera icon in the bottom right corner of the screen.
How To Turn On Camera In HP Laptop?
- Check if there is a physical camera switch on your laptop. If there is, make sure that the switch is turned on.
- Follow the steps for Windows 11 or Windows 10, depending on your operating system.
How To Turn On Built-in Camera On HP Laptop?
- Check if there is a physical camera switch on your laptop. If there is, make sure that the switch is turned on.
- Open the Camera app.
- If the camera doesn’t turn on automatically, click on the Camera icon in the bottom right corner of the screen.
- In the Camera app, click on the Settings icon (three dots in the top right corner).
- In the Settings menu, make sure that the Built-in camera is turned on.
How To Turn On Camera In Lenovo Laptop?
Check if there is a physical camera switch on your laptop. If there is, make sure that the switch is turned on.
Follow the steps for Windows 11 or Windows 10, depending on your operating system.
How To Turn On Camera In Dell Laptop?
- Check if there is a physical camera switch on your laptop. If there is, make sure that the switch is turned on.
- Follow the steps for Windows 11 or Windows 10, depending on your operating system.
How To Turn On Camera In Messenger Video Call In Laptop?
- Open the Messenger app.
- Click on the Video call icon.
- If the camera doesn’t turn on automatically, click on the Camera icon in the bottom right corner of the screen.
How To Turn On Camera In Asus Laptop?
- Check if there is a physical camera switch on your laptop. If there is, make sure that the switch is turned on.
- Follow the steps for Windows 11 or Windows 10, depending on your operating system.
How To Turn On Camera In Zoom Laptop?
- Open the Zoom app.
- Click on the New meeting icon.
- If the camera doesn’t turn on automatically, click on the Camera icon in the bottom right corner of the screen.
Enhancing Your Camera Experience
Regularly Updating Drivers
Regularly updating your camera drivers can improve performance and fix issues. Visit your laptop manufacturer’s website for the latest driver updates.
External Cameras
Consider using an external USB camera for better video quality in situations where your built-in camera falls short.
Conclusion
We’ve shown you how to activate the camera on your laptop using both the Windows and macOS operating systems in this post. You may communicate with individuals online more effectively and more personally if you have a working camera. For a flawless experience, keep your camera drivers up to date and swiftly resolve any difficulties.
FAQs
Why isn’t my camera turning on?
If your camera isn’t turning on, make sure to check the camera settings and permissions. Restarting your laptop can also help.
Can I use an external camera on my laptop?
Yes, you can use an external USB camera to improve your video quality.
How often should I update my camera drivers?
It’s a good practice to check for updates every few months to ensure optimal performance.
Are there any third-party camera apps you recommend for macOS?
While there are several options available, it’s best to stick with trusted apps from the App Store to ensure security.
What do I do if my camera still isn’t working after troubleshooting?
If your camera issues persist, you may want to contact your laptop’s manufacturer or a professional technician for further assistance.