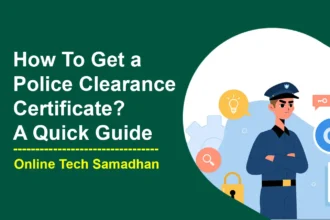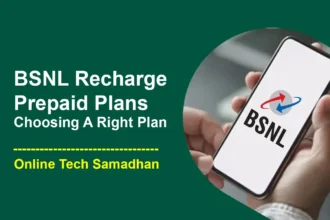Easy Fixes for My Computer is Frozen and Control alt delete not working
Have you ever faced My Computer is Frozen and Control alt delete not working? It’s like your tech buddy went on vacation without warning. A frozen computer can disrupt the smooth operation of things, whether you’re working on an important task, viewing your favorite show, or just surfing. Don’t worry, though! The reason your computer decided to freeze up will be revealed in this article, but more importantly, we’ll provide you with simple, doable fixes to help it thaw.
But don’t worry; we’re here to help with simple solutions that don’t require a tech genius. If you’ve ever felt the frustration of a computer that won’t budge, we’ve got your back. Let’s tackle this and unfreeze your computer, making it run smoothly again in no time!

Use of Ctrl+Alt+Delete on Windows Operating System
Ctrl+Alt+Delete on Windows is like a magic key combo that does a bunch of useful things:
- Accessing the Windows Security Screen:
- Task Manager: Check and control what’s running on your computer, end tasks that are stuck, and see how your system is doing.
- Switch User: Jump between different user accounts without logging out.
- Lock: Quickly lock up your computer for privacy and data protection.
- Sign Out: Log out of the current user account.
- Change Password: Update your Windows password.
- Restart: Give your computer a fresh start.
- Shut Down: Turn off your computer.
- Interrupting Frozen Applications: When a program or the whole system freezes, Ctrl+Alt+Delete can sometimes break through and help you get control back.
- Secure Attention Sequence: Ctrl+Alt+Delete acts as a security handshake. It ensures you’re dealing with the real Windows, not some sneaky imposter, especially when typing in important stuff like passwords.
- Rebooting in Older Systems: In the good old days (before Windows Vista), hitting Ctrl+Alt+Delete twice in a row would softly restart your system.
- Virtual Machine Interactions: In virtual machine setups, Ctrl+Alt+Delete can be sent to the guest operating system, not grabbed by the main system.
What to do My Computer is Frozen and Control Alt Delete Not Working.
Don’t worry if your computer is laggy and even the Ctrl+Alt+Delete keyboard shortcut is not working. If you’re looking to clear your system and restore its speed, we have several incredibly easy fixes.
1. Force a Shutdown:
- Hold the Power Button: Just press and hold that power button for about 5-10 seconds. It’s like a magic trick – your computer will power down.
- Restart: Give it a few seconds, then tap the power button again to restart. Voila!
2. Safe Mode:
- Access Safe Mode: If the freeze keeps giving you the cold shoulder, let’s boot into Safe Mode to sort things out.
- For Windows 10 and 11: Turn on your computer, and keep hitting that F8 key until you see the Advanced Boot Options screen.
- Choose “Safe Mode” with the arrow keys and hit Enter.
3. Troubleshoot in Safe Mode:
- Check for Updates: Grab those Windows updates – they’re like little superhero fixes.
- Virus Scan: Use your antivirus thingamajig to scan for nasty bugs.
- Uninstall Software: Kick out any new programs that might be causing the freeze.
- Hardware Check: Make sure your computer’s brain (RAM), heart (CPU), and storage (hard drive) are doing their job.
- System File Checker: Type “sfc /scannow” in that Command Prompt thing to fix any messed-up files.
Other Possible Solution for Fix Frozen Windows 11
- Restart Windows Explorer: If only your desktop and taskbar are playing freeze tag, restart Windows Explorer from Task Manager (Ctrl+Shift+Esc).
- Disable Startup Programs: Tell some programs to chill and not start with Windows.
- Update Drivers: Make sure your computer’s drivers are all dressed up in the latest fashion.
- Clean up Your Computer: Sweep away temporary junk files and useless programs to free up space.
- Check for Overheating: Computers can get hot too! Ensure it’s not overheating – clean off any dust and give it some fresh air.
Seek Professional Help
You should contact tech professionals if the basic fixes for your computer are still not working and are causing you headaches. They can save the day, akin to the superheroes of the computer world! Speak with the support staff for your computer or a computer specialist.

These individuals are the ones who are familiar with all things technological. They are equipped with the knowledge and abilities to resolve any hardware or software issue. So, don’t worry; just give them a call and let them use their technological prowess to fix your computer!
Conclusion on My Computer is Frozen how to Fix
Before going into any computer modification, make sure to always save your crucial files. Take these simple actions to maintain the efficiency of your computer, Start by backing up your important data to the cloud or an external disk. Next, make a system restore point so you can quickly undo any modifications if necessary. Additionally, see if your installed applications and operating system have any updates available.
If issues continue, don’t worry! Computer experts are available to fix it. They can offer professional help in debugging and fixing any problems you could run across. Never forget that your computer can stay competitive with a little forethought and the correct assistance!
FAQs on on My Computer is Frozen how to Fix
What should I do if my computer freezes?
Try holding down the power button for 5-10 seconds to force a shutdown. Then, restart your computer.
What if Ctrl+Alt+Delete doesn’t work?
If the usual Ctrl+Alt+Delete doesn’t do the trick, force a shutdown using the power button and restart your computer.
How can I troubleshoot in Safe Mode?
Restart your computer, press the F8 key until the Advanced Boot Options screen appears, and choose “Safe Mode” to isolate issues.
What if my computer freezes again after a restart?
In Safe Mode, check for Windows updates, run a virus scan, uninstall recently installed software, and troubleshoot hardware issues.
When should I seek professional help?
If all else fails, don’t hesitate to reach out to a computer expert or your computer’s support team for assistance.
Why is it important to back up data before troubleshooting?
Always back up your important data before attempting any troubleshooting to avoid potential data loss during the process.