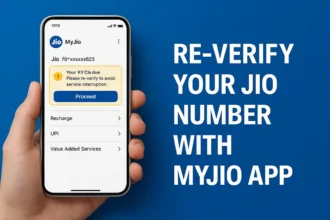The Ultimate Guide to Solving Windows 11 Problems and Solutions
Windows 11 is the latest operating system developed by Microsoft, and it has been designed to offer users a user-friendly experience. But after Installing the operating system, some users are still experiencing problems with their Windows 11 devices. There, we will discuss some of the most common Windows 11 Problems and Solutions. It’s always a good idea to keep your operating system up to date and check official Microsoft support resources for troubleshooting guidance once it is released.
Basic Requirements for installing Windows 11 on your PC
Here are the basic requirements for installing Windows 11 on a PC:
- Processor: 64-bit (x64) processor with 1 GHz clock speed or higher
- RAM: 4 GB or more
- Hard Drive: 64 GB or higher of storage space
- Graphics: DirectX 12 compatible video card with WDDM 2.0 driver
- Display: 800×600 or higher resolution screen
- TPM: TPM 2.0 chip for device encryption and security
- Internet Connection: An Internet connection is necessary to perform updates and to download and take advantage of some features.
Common Windows 11 Problems and Solutions
There we listed the common Windows 11 Problems and Solutions that users faced during installation or after installation using the PC.
Problem 1: Installation Issues
One of the most common problems users face while installing Windows 11 is compatibility issues with their current hardware and software.
Solution:
The best solution to this problem is to check the Microsoft website for the recommended system requirements and check your system specifications. If your device meets the requirements, try updating your current drivers and make sure your software is up to date. If the problem persists, you can also try using the Windows 11 compatibility troubleshooter to resolve any conflicts.
Problem 2: Slow Performance
Another common problem with Windows 11 is slow performance.
Solution:
To resolve this issue, you should check the amount of storage being used and clean up any unnecessary files. You should also check for any outdated drivers and software and make sure they are updated. Additionally, you can try disabling any unnecessary start-up programs and disabling any visual effects that may be slowing down your device.
Problem 3: Display Problems
Some users are reporting display problems with Windows 11, including issues with resolution and color calibration.
Solution:
To resolve this issue, you can try updating your graphics drivers or rolling back to a previous version. You can also try adjusting your display settings and making sure your monitor is properly connected to your device.
Problem 4: Update Issues
Another common problem with Windows 11 is update issues, including failure to install updates or updates getting stuck in the middle of the installation process.
Solution:
To resolve this issue, you can try restarting your device and checking for updates again. You can also try manually downloading and installing the updates from the Microsoft website.
Problem 5: Battery Drain
Some users are reporting battery drain issues with Windows 11.
Solution:
To resolve this issue, you can try adjusting your power settings and making sure that your device is not running any unnecessary background tasks. You can also try disabling any location-based services and updating your device drivers.
Problem 6: File Loss or Corruption
Some users have reported that their files have been lost or corrupted after upgrading to Windows 11.
Solution:
To resolve this issue, you should regularly back up your important files and documents. Additionally, you can try using the Windows 11 File History tool to restore any lost or corrupted files.
Problem 7: Audio Problems
Some users are reporting audio problems with Windows 11, including issues with sound quality, volume, and playback.
Solution:
To resolve this issue, you can try updating your audio drivers from Update or Install a proper driver. You can roll back to a previous version. You can also try adjusting your audio settings and making sure your speakers are properly connected to your device.
Problem 8: Bluetooth Issues
Some users are reporting Bluetooth connectivity issues with Windows 11, including problems with pairing and connecting to devices.
Solution:
To resolve this issue, you can try updating your Bluetooth drivers from Update or Install a proper driver. You can roll back to a previous version. You can also try disabling and re-enabling Bluetooth on your device and making sure that your device is within range of your other devices.
Problem 9: Keyboard and Mouse Issues
Some users are reporting issues with their keyboard and mouse, including problems with input and responsiveness.
Solution:
To resolve this issue, you can try updating your device drivers or rolling back to a previous version. You can also try resetting your keyboard and mouse settings and making sure that your devices are properly connected to your device.
Problem 10: Network Connectivity Issues
Some users are reporting network connectivity issues with Windows 11, including problems with Wi-Fi, Ethernet, and VPN connections.
Solution:
To resolve this issue, you can try updating your network drivers from Update or Install a proper driver. You can roll back to a previous version. You can also try resetting your network settings and making sure that your device is properly connected to your network.
Problem 11: Your PC Ran into a problem and needs to restart
You should get the issues due to a system file error. Windows 11 Problems and Solutions
Solution:
To resolve this issue, you need to depend on an automatic system fix. You can do advanced methods such as a Windows reinstallation or system restore for a fresh Windows 11.
Best Audio Software for Windows 11
When it comes to getting the best audio experience on your Windows 11 PC, having the right audio driver software is crucial. Here’s a list of top-notch audio driver software options that can significantly enhance your sound quality:
- Realtek Audio Driver Realtek Audio Driver is undoubtedly one of the most popular and widely used audio driver software for Windows. Developed by Realtek, a prominent manufacturer of audio chipsets, this driver offers superior audio output and supports a broad range of audio devices.
- Intel® Smart Sound Technology (SST) Developed by Intel, the Intel® Smart Sound Technology (SST) is another reputable audio driver software for Windows 11. As a leading manufacturer of computer processors, Intel delivers high-quality audio output and extensive support for various audio devices through this driver.
- Asio4All Asio4All is a valuable third-party audio driver software that can be integrated with Windows. Its primary focus is to enhance the performance of audio applications. Asio4All is particularly known for providing low-latency audio output and supporting a wide variety of audio devices.
- Sound Blaster Command Crafted by Creative Labs, Sound Blaster Command is a sound card driver software that offers a diverse range of features for tailoring your audio output. From equalizers to surround sound and virtual surround sound options, this driver empowers you to customize your sound experience extensively.
- Boom 3D If you’re seeking to elevate your audio experience to the next level, Boom 3D is a third-party audio enhancement software that can work wonders on Windows 11. With features like 3D surround sound, virtualizers, and equalizers, Boom 3D empowers you to fine-tune your audio quality according to your preferences.
Windows 11 Problems and Solutions FAQs
How do I check my system requirements for Windows 11?
You can check the recommended system requirements for Windows 11 on the Microsoft website.
How do I check my system is compatible for Windows 11?
Yes, you can check it using the Microsoft Health Checker Tool.
What can I do if my files are lost or corrupted after upgrading to Windows 11?
You can try using the Windows 11 File History tool to restore any lost or corrupted files. It’s also a good idea to regularly back up your important files and documents to avoid data loss.
What can I do if my games are running slow on Windows 11?
You can try updating your graphics card drivers, disabling background processes, lowering in-game graphics settings, and freeing up storage space on your device.
What should I do if I’m experiencing low frame rates while gaming on Windows 11?
You can try updating your graphics card drivers, disabling background processes, lowering in-game graphics settings, and freeing up storage space on your device.
What can I do if my games are crashing frequently on Windows 11?
You can try updating your device drivers, installing updates for the games, freeing up storage space on your device, and resetting your device to its factory settings.