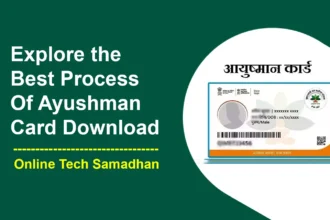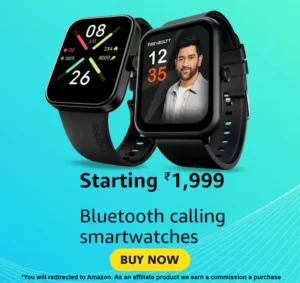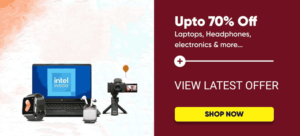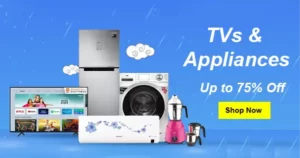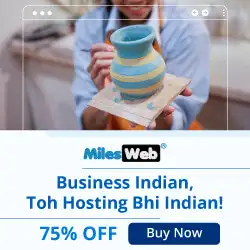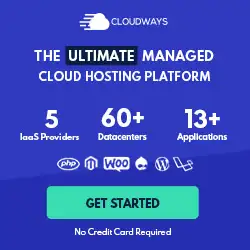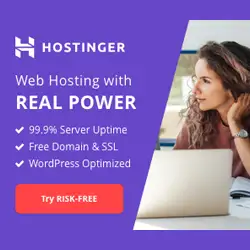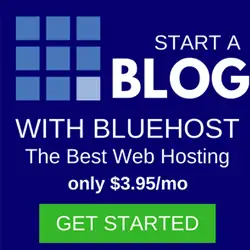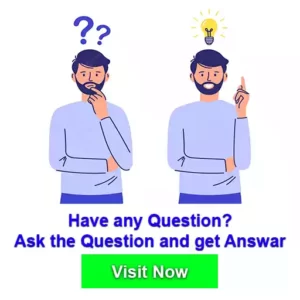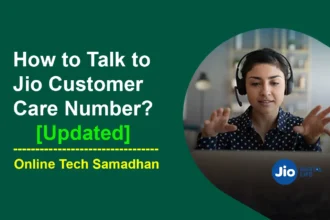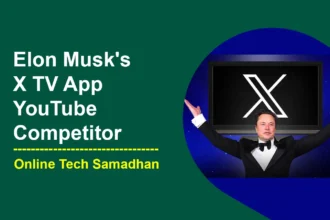Do You know How to Change Direction of Mouse on Dual Monitors in Windows?
Dual monitors offer a convenient way to expand your workspace and boost productivity. However, they also come with their own set of settings and adjustments. One common issue users face is the direction of the mouse movement across dual monitors. Fortunately, Windows 10 provides simple solutions to tweak this aspect, ensuring a seamless experience. In this guide, we’ll explore two methods How to Change Direction of Mouse on Dual Monitors and provide you with additional tips for effectively managing your dual monitors.
Method 1: Change the Physical Position of the Monitors
The most straightforward way to alter the direction of the mouse on dual monitors is by changing their physical arrangement. While this method is simple, it might not be practical for everyone. If your dual monitors are placed side by side, follow these steps:
- Carefully move the right monitor to the left side and the left monitor to the right side.
- By swapping their positions, you’ll naturally change the mouse direction, making it move from left to right instead of the usual right to left.

Method 2: Adjust Display Settings
For a more flexible solution that caters to various monitor arrangements (such as one monitor above the other), you can adjust the display settings. Here’s how:
You May Love To Read
- Right-click on an empty space on your desktop and choose “Display settings.”
- In the Display settings window, navigate to the “Advanced display settings” option.
- Click on the “Identify” button under the “Multiple displays” section to assign numbers to your monitors.
- Identify the monitors by their numbers. Typically, your primary monitor will be labeled as “1,” and the secondary monitor as “2.”
- Under “Display 1,” click and drag the monitor icon to the desired position. For instance, if your monitors are arranged side by side, drag monitor 1 to the left and monitor 2 to the right.
- After positioning the monitors correctly, click “Apply” to save the changes.
Once you’ve completed these steps, your mouse movement should align with the new monitor arrangement.
How to Change Direction of Mouse on Dual Monitors Tutorial
Additional Tips for Dual Monitor Usage
To further enhance your dual monitor experience, consider these handy tips:
- Quick Display Mode Switching: Use the Windows key + P keyboard shortcut to swiftly toggle between various display modes. This enables you to mirror displays, extend your desktop across both monitors or display content on only one monitor.
- Window Movement Shortcut: To move windows seamlessly between monitors utilize the Windows key + Shift + arrow keys keyboard shortcut. This allows you to efficiently shift active windows from one monitor to the other.
- Efficient Window Placement: Streamline your workspace organization by snapping windows to different areas of the screen. Utilize the Windows key + Alt + arrow keys keyboard shortcut to snap windows to the left, right, top, or bottom of the screen.
Why is it Necessary Change Direction of Mouse on Dual Monitors?
Changing the direction of the mouse on dual monitors is essential for a smoother and more efficient computing experience. Here’s why:
- Natural Movement: When monitors are placed side by side, the mouse should move smoothly from one screen to the other without any disruption. Changing the direction ensures a more natural flow of movement.
- Consistency: Swapping the mouse direction maintains consistency with the physical arrangement of the monitors. This eliminates confusion and prevents accidental clicks on the wrong screen.
- Intuitive Workflow: Aligned mouse movement supports an intuitive workflow. You can seamlessly drag and drop files, windows, and content between monitors without adjusting for an inverted mouse direction.
- Enhanced Productivity: Efficient mouse navigation enhances productivity by reducing the time spent adjusting to the dual monitor setup. You can focus more on tasks rather than managing the technical aspect.
- User Comfort: An altered mouse direction prevents strain on your wrists and hands. You won’t need to stretch your arm in an awkward manner to access content on the other monitor.
- Minimized Errors: Inconsistent mouse movement can lead to accidental clicks, dragging, or selecting the wrong items. Adjusting the direction minimizes errors, saving you time and frustration.
- Flexible Configurations: Dual monitors can be arranged in various configurations, such as side by side or one above the other. Changing the mouse direction caters to these diverse setups, accommodating user preferences.
- Seamless Interaction: Whether you’re multitasking, working on projects, or simply browsing, a harmonious mouse movement across both monitors ensures seamless interaction with your content.
- Effortless Content Sharing: For presentations, collaborations, or training sessions, an aligned mouse direction simplifies sharing content with others. You won’t need to worry about the mouse behaving unexpectedly.
- Optimized Dual Monitor Experience: Ultimately, changing the mouse direction optimizes the entire dual monitor experience. It allows you to harness the full potential of your setup without technical hindrances.
You can use 2 in 1 Monitor for Hazal Free Use Check on Amazon
Conclusion
In conclusion, Change Direction of Mouse on Dual Monitors doesn’t have to be a daunting task. By employing these methods and tips, you can effortlessly adjust the mouse direction and optimize your dual monitor setup according to your preferences. Whether you’re a creative professional or a multitasking enthusiast, harnessing the power of dual monitors has never been more accessible.
FAQs
Why should I change the mouse direction on my dual monitors?
Changing the mouse direction ensures smooth movement between screens, aligns with monitor placement, and enhances overall usability.
How does it benefit me?
It offers a more natural workflow, reduces errors, boosts productivity, and supports various monitor configurations.
What’s the easiest way to change mouse direction?
You can physically swap monitor positions or adjust display settings using simple steps in Windows 10.
Can I still move windows between monitors?
Yes, keyboard shortcuts like Windows key + Shift + arrow keys allow easy window movement across monitors.
You May Love To Read
- Windows 12 Leaks And Rumours: What’s New Features And Release Date
- Infinix Note 40 Pro 5G Price and Full Phone Specifications
- Twitter Trending: A Guide to Understand and Utilizing Trends
- How to Delete CoinDCX Account Permanently 2024: Quick Guide
- How To Get An Affordable 5 Crore Term Insurance Plan 2024
Will it reduce strain on my wrists?
Yes, an aligned mouse direction prevents awkward hand movements and contributes to user comfort.
Do I need technical expertise to do this?
No, the process is user-friendly and doesn’t require advanced technical skills.