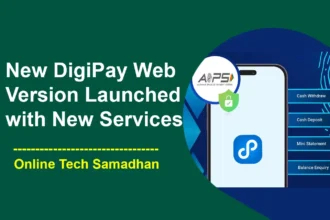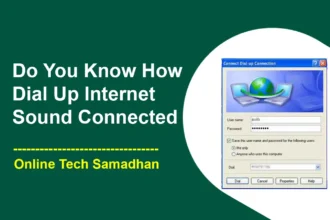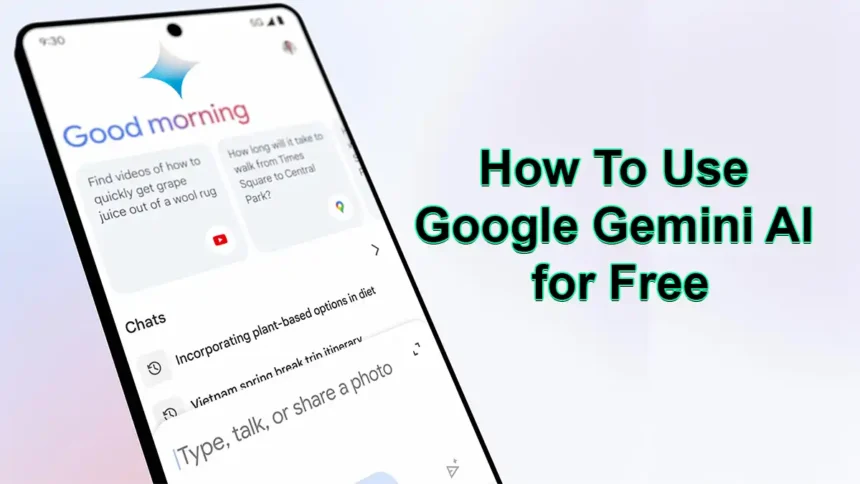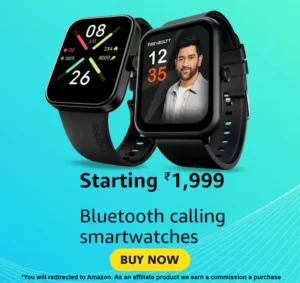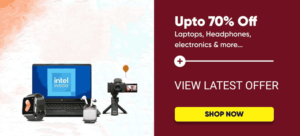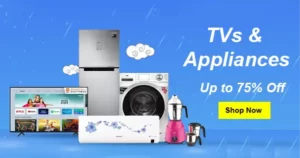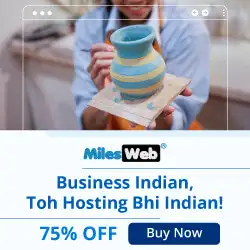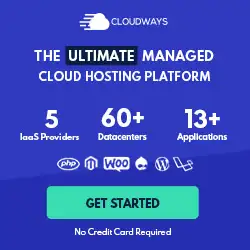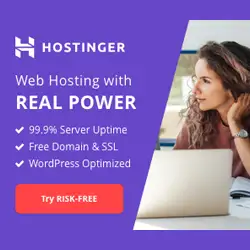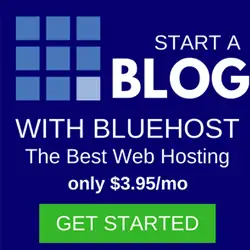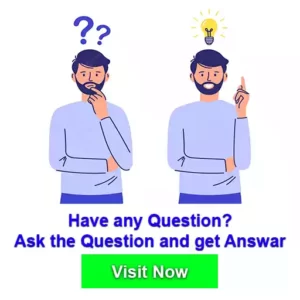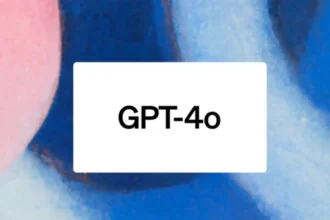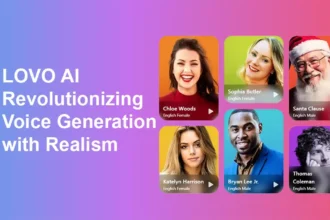How To Use Google Gemini AI for Free: A Free User’s Manual
Google has change the name of their collaboration AI tool from Bard to Gemini. This renaming brings a lot of convenience because now Gemini is available as an app on the Google Play Store. This means using Google’s assistant on your Android device has become much easier. If you’re interested in trying out Gemini on your Android phone, you’re in for a treat. We’ll walk you through everything you need to know, from downloading the app to How To Use Google Gemini AI for Free. Plus, we’ll even show you how you can replace Google Assistant with Gemini if you want. So, let’s get started!
How to Download the Google Gemini App?
Downloading the Google Gemini app onto your Android device is a simple process. Here is a step by step guide to help you through it:
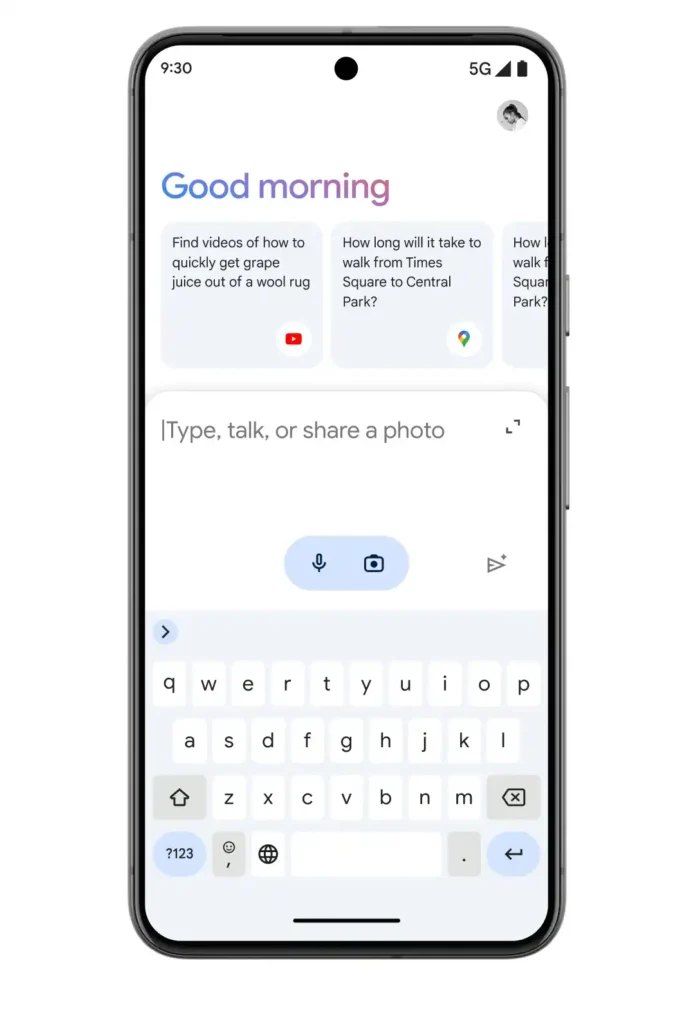
Step 1: Open the Google Play Store on your Android phone.
Step 2: Use the search bar within the Play Store to look for the Google Gemini app.
Step 3: Once you’ve found the app, tap on it to access its page.
Step 4: On the app’s page, locate and select the “Install” button.
Step 5: Allow the app to download and install onto your device.
Step 6: Once the installation is complete, you’ll see the Google Gemini app icon on your home screen or in your app drawer.
You May Love To Read
How To Use Google Gemini on Android?
Using the Google Gemini app on your Android device is simple, follow these steps to begin exploring the new tool:
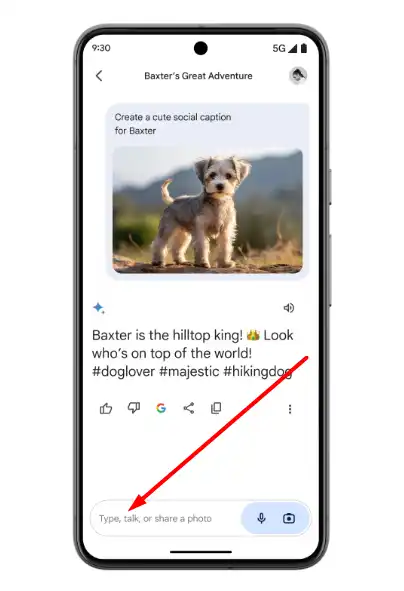
Step 1: Open the Gemini app from your app drawer or home screen.
Step 2: Tap on “Get started” to initiate the setup process.
Step 3: Review the functionalities of Gemini and tap on “More.” On the subsequent page, select “I agree” to proceed.
Step 4: You can interact with Gemini through voice commands, text input, or by sharing an image. Simply input your query or request in the designated box labeled “Type, Talk, or share a photo,” then tap on the send icon. Alternatively, you can select a suggestion from the top of the app to get started.
Step 5: Repeat Step 4 for additional searches or requests.
Step 6: As you engage with Gemini, your previous interactions and queries will be conveniently accessible in the “Chats” section, located towards the center of the screen.
By following these steps, you can seamlessly use the features of the Google Gemini app and make the most of its capabilities on your Android device.
How To Use Google Gemini on iPhone?
Google’s Gemini isn’t currently available as a standalone app on iPhone, but you can access it within the Google app! Here’s how in simple steps:
- Update your Google app: Make sure you have the latest version to ensure Gemini is included. Open the App Store and check for updates.
- Enable Gemini (if needed): Open the Google app and tap your profile picture or initial in the top right corner. Then, go to Settings > Voice and check if “Show Gemini” is turned on.
- Find the Gemini tab: If enabled, you’ll see a new “Gemini” tab at the top of the Google app screen, next to the search bar.
- Start chatting: Tap the Gemini tab and follow the on-screen instructions. You can type your request, speak it using the microphone icon, or even add a photo by tapping the image icon.
- Explore! Ask different questions, give instructions, or have creative conversations with Gemini. You can rate its responses with thumbs up/down, share them, or ask follow-up questions.
How To Use Google Gemini AI for Free?
Here’s the step-by-step guide on How To Use Google Gemini AI for Free on mobile and computer:
On Mobile:
- Open the Google Play Store or App Store on your mobile device.
- Search for “Google Gemini AI” and tap on the app to download and install it.
- Once the installation is complete, open the app and sign in using your Google account.
- You can now use Google Gemini AI to collaborate with others, create and edit documents, and access other productivity features.
On Computer:
- Open your web browser and go to the Google Gemini AI website.
- Sign in using your Google account credentials.
- Once you’re signed in, you can access the various collaboration and productivity features available on Google Gemini AI.
- To create a new document, click on the “New” button and select the type of document you want to create.
- You can now start collaborating with others in real-time by sharing the document with them.
How to Replace the Google Assistant with Gemini?
If you have installed Gemini, you can switch it to replace Google Assistant whenever you say “Hey Google” or “OK Google.” Here is how to adjust the setting:
You May Love To Read
- Disney+ vs HBO Max – Which is Better Disney or Max for You?
- Download Epson Resetter Tool for All Epson Printer Red Light Error Fix
- How to Choose the Perfect Smartphone for your needs in 2024
- How to Turn Off Discover People on Instagram: Expert Guide
- How to fix PageSpeed Insights Error Solved Detailed Guide 2024

Step 1: Open the Gemini app and tap on your profile picture located at the top right corner.
Step 2: Then, select “Settings.”
Step 3: From the options, choose “Digital assistants from Google.”
Step 4: Now, pick Gemini as your default digital assistant.
Step 5: If you decide you want Google Assistant to respond instead of Gemini when you say “Hey Google” or “OK Google,” repeat these steps and select Google Assistant instead.
Final Word on How To Use Google Gemini AI for Free
Using Gemini on your Android device opens up a world of possibilities in terms of assistance and convenience. Whether you’re looking to streamline tasks, seek information, or simply engage in conversation, Gemini is here to help. So why not give it a try today and see how it can enhance your Android experience?