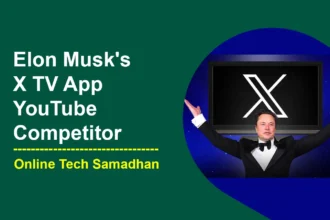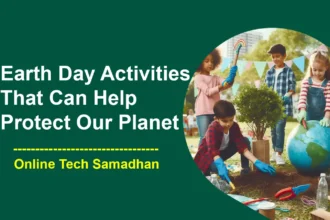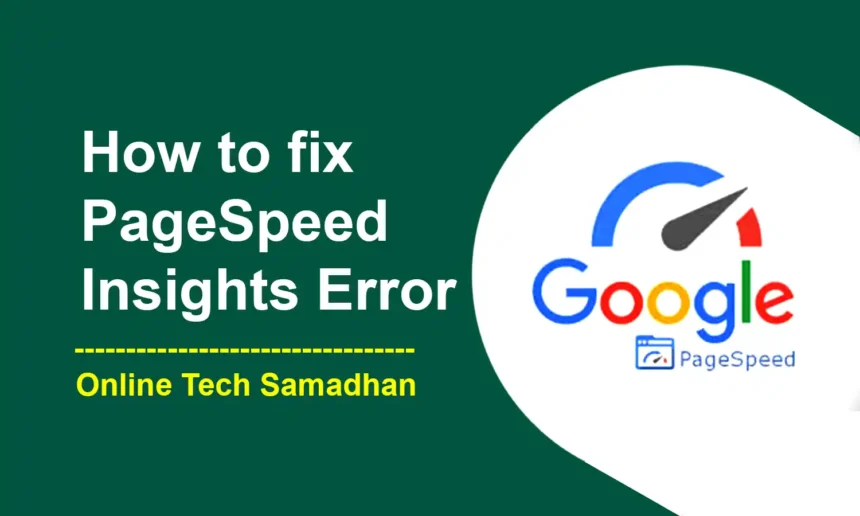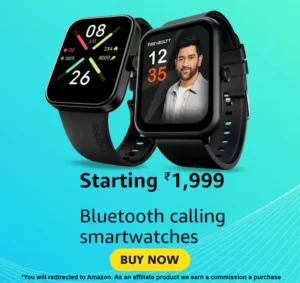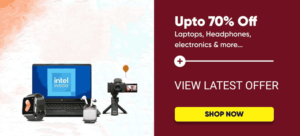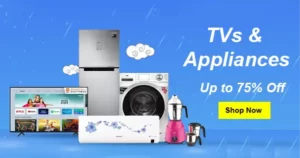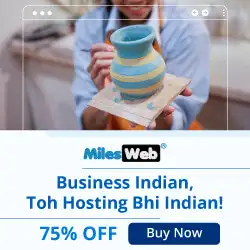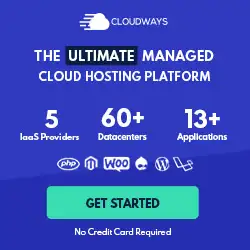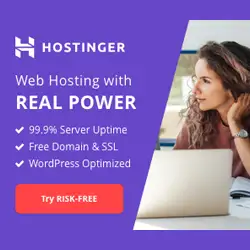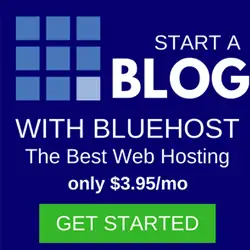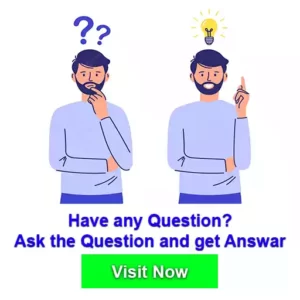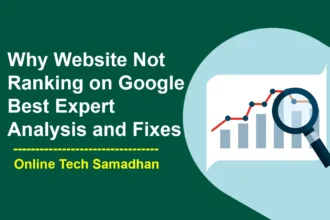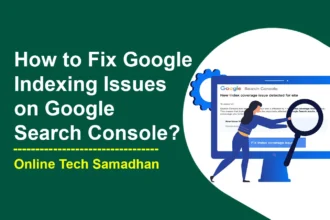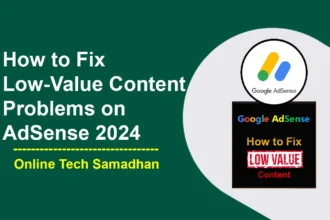How to fix PageSpeed Insights unable to resolve Error “Try checking the URL for validity”
Facing the “Unable to Resolve” problem in PageSpeed Insights can be annoying, but let’s simplify How to fix PageSpeed Insights. Check your URL for typos, copy-paste to avoid mistakes, and keep slashes consistent. The “Unable to Resolve” error in PageSpeed Insights, urging you to “Try checking the URL for validity,” can have adverse effects on your website. When this issue persists, it may lead to slower page loading times, negatively impacting user experience.
Additionally, search engine rankings could be affected as search engines prioritize websites with faster loading speeds. Resolving this error promptly is crucial to ensure optimal website performance and maintain a positive online presence.
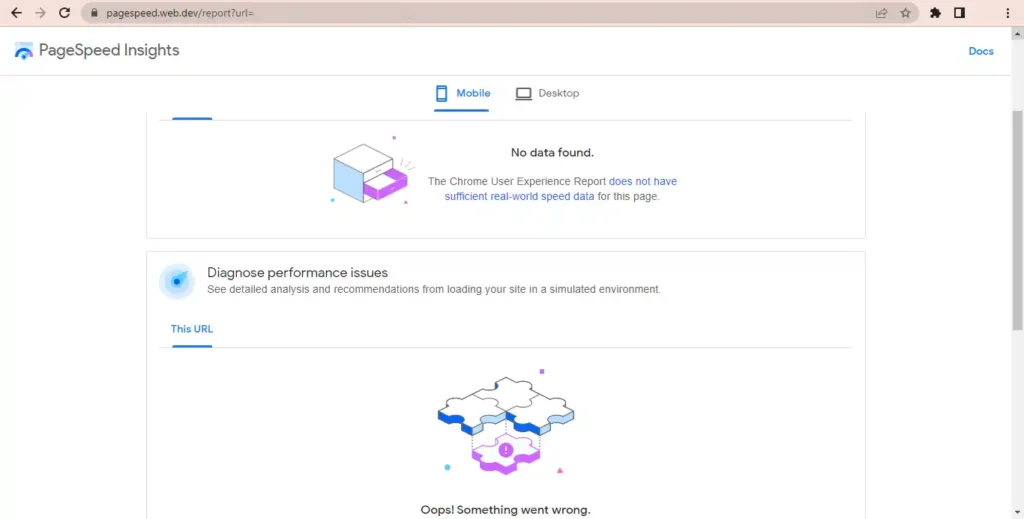
If your site seems missing, test on different devices, use tools like Down for Everyone, and be patient for possible maintenance. Sorting DNS issues? Verify settings, clear caches, or try alternative servers. For server problems, talk to your hosting provider and check security settings. Redirect issues? Simplify them, check destinations, and use tools for a clear picture. Robots.txt or firewall causing trouble? Investigate and maybe disable it temporarily. Stick with these easy steps, and you’ll conquer the “Unable to Resolve” hiccup, making your website smoother for users.
You May Love To Read
- Save From Net: Download YouTube Videos for Free Online 2024
- How To Increase Domain Authority Fast: Updated Factors in 2024
- How to Reach My First 5k Followers on YouTube: Expert Guide
- Top 6 Tips on How to Keep Children Safe from Instagram Harmful Addiction
- What is an L1 Biometric Device: Is It Essential for Now in 2024?
What is PageSpeed Insights unable to resolve Error “Try checking the URL for validity”
The “Unable to Resolve” error in PageSpeed Insights, prompting you to “Try checking the URL for validity,” suggests an issue with the website’s URL. This error often arises due to typos, incorrect domain settings, or server-related problems. To address it, ensure the URL is accurate, check DNS configurations, and investigate potential server issues.
What is the Impact on Websites due to PageSpeed Insights Error?
Addressing the “Unable to Resolve” error promptly is essential to mitigate these effects and ensure a positive online presence.
- Slow Loading Times: The “Unable to Resolve” error can make your website slower for visitors, leading to a frustrating user experience.
- Negative Impact on User Experience: Users may face delays and difficulties accessing your site, potentially discouraging them from exploring further.
- Search Engine Ranking Decrease: Search engines prioritize faster websites, so unresolved errors may result in a drop in your site’s search engine rankings.
- Reduced Visibility: Lower search rankings may lead to decreased visibility, making it harder for potential visitors to find your site.
- Potential Traffic Loss: A slow website with unresolved issues may discourage visitors, leading to a loss of potential traffic and engagement.
- Impacts Website Reputation: A consistently slow or problematic website may harm your online reputation, affecting trust and credibility.
- Competitive Disadvantage: Websites with faster loading times are more likely to retain visitors, giving them a competitive advantage in the online landscape.
- Decreased Conversion Rates: A slow website may deter users from completing desired actions, such as making a purchase or filling out forms, resulting in lower conversion rates.
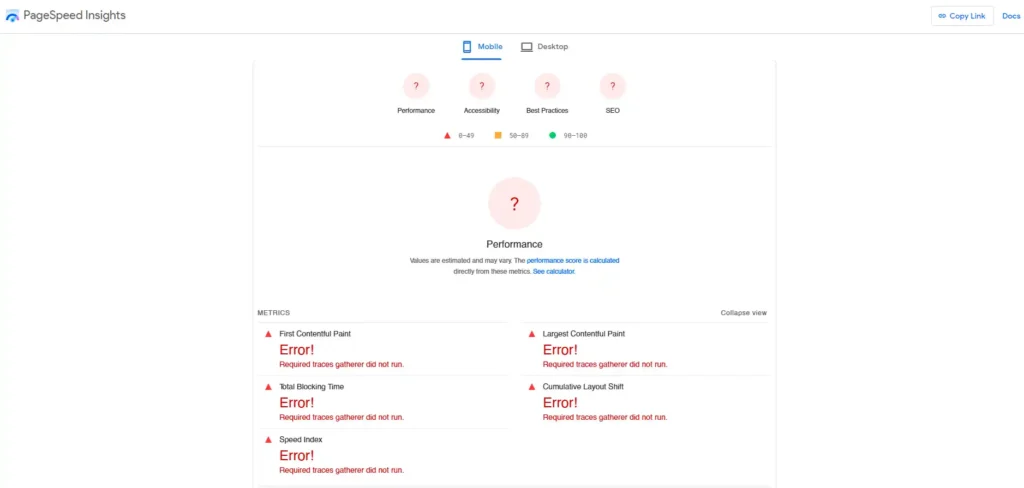
How to fix PageSpeed Insights
Here are the common causes and fixes for the “Unable to Resolve” error in PageSpeed Insights, presented in a point list:
1. Incorrect URL:
- Thorough Verification: Double-check the URL for typos, special characters, and capitalization. Ensure accuracy in the domain name, subdirectories, and parameters.
- Copy-Paste Directly: Avoid manual typing by copying the URL directly from the website’s address bar.
- Trailing Slashes Consistency: Verify if your website structure requires or doesn’t require trailing slashes at the end of URLs. Maintain consistency.
2. Website Down or Unreachable:
- Test Across Devices and Browsers: Rule out browser-specific issues by testing on different devices and browsers.
- Utilize Online Tools: Websites like Down for Everyone or Just Me can confirm if the website is down for everyone or just you.
- Consider Maintenance: Check for scheduled maintenance or unexpected downtime. Wait a bit and retry if it’s a temporary issue.
3. DNS Issues:
- Verify DNS Settings: If possible, access your domain’s DNS settings and ensure correct A and CNAME records pointing to the website’s server.
- Clear Caches: Clear both browser and DNS caches to eliminate outdated data causing problems.
- Alternative DNS Servers: Switch to alternative DNS servers like Google Public DNS or Cloudflare DNS to see if it resolves the issue.
4. Server-Side Issues:
- Contact Hosting Provider: Explain the error to your hosting provider and request an investigation into any server-related problems.
- Check Security Restrictions: Ensure security software or firewalls aren’t blocking PageSpeed Insights’ user agent.
5. Redirect Issues:
- Analyze Redirect Chains: Use tools like “Redirect Path” or online redirect checkers to visualize and analyze redirect chains.
- Simplify Redirects: Remove unnecessary redirects or consolidate them. Prioritize permanent (301) redirects over temporary (302) ones.
- Verify Destinations: Ensure all redirects point to valid, accessible URLs on your website.
6. Robots.txt Restrictions:
- Access and Review: Locate the robots.txt file in your website’s root directory and check for any disallow rules that might block PageSpeed Insights.
- Allow Access for User-Agent: Edit robots.txt to specifically allow access for Googlebot-Image/1.1 or all Googlebot user-agents if needed.
7. Firewall or Security Restrictions:
- Temporary Disablement: Temporarily disable firewalls or security software for troubleshooting.
- Check Specific Rules: Review rules in firewall/security software for anything blocking requests from Google’s IP addresses or user agents.
Additional Tips:
- Alternative Tools: If issues persist, try other speed testing tools like WebPageTest or GTmetrix for a different perspective.
- Google PageSpeed Insights Support: Utilize Google’s resources and community forums for further assistance. Provide feedback or report bugs directly to Google.
- Advanced Debugging: For technical users, tools like curl or wget can manually test server access to URLs and analyze any returned error messages.
Conclusion on How to fix PageSpeed Insights Error
Finally, keep in mind that How to fix PageSpeed Insights problem is similar to giving your website a turbo boost as we conclude this guide on repairing PageSpeed Insights. You’re not simply solving an issue when you follow the simple instructions provided here; from verifying your URL twice to managing DNS settings and server adjustments, you’re also improving the speed and usability of your website. Now go ahead and apply these simple improvements, and you’ll see your website move faster and more effectively down the digital highway. Cheers to your optimization!
FAQs on How to fix PageSpeed Insights Error
What is PageSpeed Insights?
PageSpeed Insights is a tool by Google that measures website speed and offers suggestions for improvement.
What does “Unable to Resolve” mean?
It indicates an issue with your website’s URL. The tool can’t access it smoothly.
How to fix “Unable to Resolve” error?
Check your URL for typos, verify DNS settings, and address server-related problems.
Why is a fast website important?
Faster websites provide a better user experience and are favored by search engines, improving rankings.
Can I improve PageSpeed without technical skills?
Yes, easy fixes like checking URLs, clearing caches, and simplifying redirects can enhance PageSpeed without advanced technical knowledge.
How often should I check PageSpeed Insights?
Regular checks, especially after updates, ensure your website maintains optimal speed and performance.