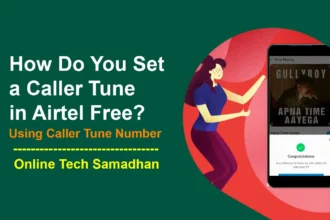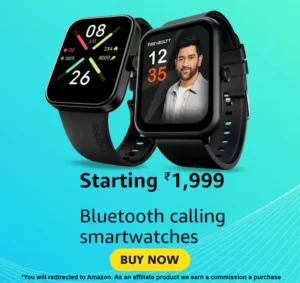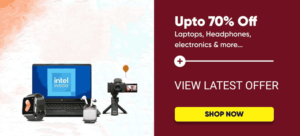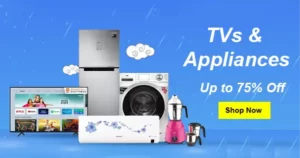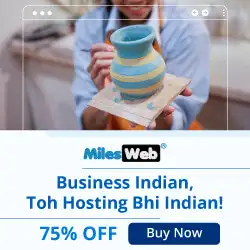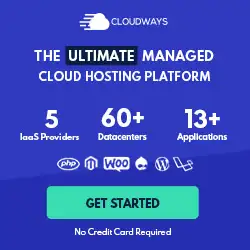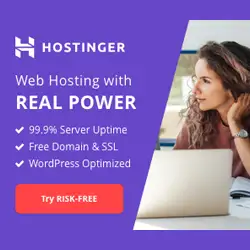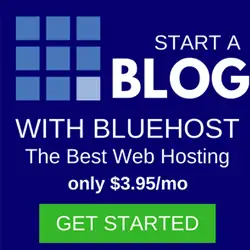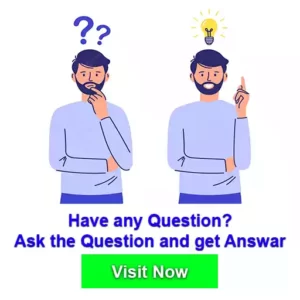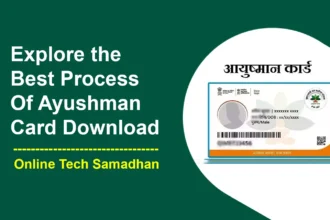How to Connect a Wireless Mouse to Dell Laptop: Step-by-Step Process
Wireless peripherals have become an indispensable component of our computer experience in today’s tech-savvy environment. The wireless mouse is one of them and is a well-liked option because of its practicality and adaptability. If you are the proud owner of a Dell laptop and want to connect a wireless mouse, you have come to the correct spot. How to Connect a Wireless Mouse to Dell Laptop step-by-step instructions will be given to you in this guide.
Why Wireless Mouse are More Popular Today?
Recent years have seen a huge increase in the popularity of wireless mouse because of their comfort, adaptability, and user-friendly features. Here is a short and straightforward list that explains why many people choose wireless mice:
- No Cables, No Hassle: Wireless mice eliminate the need for tangled cables on your desk, offering a clutter-free and organized workspace.
- Enhanced Mobility: With no cords to restrict movement, you can use a wireless mouse comfortably from a distance, making it perfect for presentations, couch surfing, and more.
- Easy Installation: Wireless mice are usually plug-and-play devices, requiring minimal setup. Just connect the USB receiver or enable Bluetooth, and you’re ready to go.
- Sleek and Modern: The absence of cords gives wireless mice a sleek and modern appearance, enhancing the aesthetic of your computer setup.
- Travel-Friendly: Compact and lightweight, wireless mice are ideal for travelers. They easily fit into laptop bags without the hassle of tangled wires.
- Effortless Navigation: Wireless mice offer smooth and precise tracking, making navigation across screens and documents effortless.
- No Tangling or Tangling: Say goodbye to the frustration of tangled mouse cables or accidentally pulling your mouse off the desk.
- Convenient for Presentations: Wireless mice with additional buttons can function as presentation remotes, allowing you to control slides from a distance.
- Long Battery Life: Many wireless mice boast impressive battery life, reducing the need for frequent battery changes.
- Versatile Connectivity: Wireless mice often support both USB and Bluetooth connectivity, providing options to suit different devices.
- Modern Connectivity: As more devices become wireless, it’s easier to connect wireless mice to laptops, tablets, and even smartphones.
- Seamless Multi-Device Control: Some wireless mice can connect to multiple devices simultaneously, allowing you to switch between devices effortlessly.
- Reduced Desk Clutter: Without cords to manage, your desk remains neat and organized, fostering a productive work environment.
- Comfortable Design: Wireless mice come in various ergonomic designs, ensuring comfort during extended use.
- Innovation in Technology: Wireless mouse technology has evolved, offering responsive performance comparable to wired alternatives.

How to Connect a Wireless Mouse to Dell Laptop?
Step 1: Ensure Bluetooth is Enabled
Before you begin, make sure that your Dell laptop’s Bluetooth feature is turned on. Navigate to “Settings” > “Devices” > “Bluetooth & other devices” and toggle the “Bluetooth” switch to the “On” position.
You May Love To Read
Step 2: Check Mouse Battery Status
Check your wireless mouse’s battery status. Ensure it has fresh batteries or is connected to a power source to avoid interruptions during the pairing process.
Step 3: Put the Mouse in Pairing Mode
Activate the pairing mode on your wireless mouse using one of the following methods:
- Press and hold the mouse’s Bluetooth button for about 3 seconds.
- Turn on the mouse and wait for the Bluetooth indicator light to blink.
Step 4: Add Bluetooth Device on Laptop
On your Dell laptop, click the “Add Bluetooth or other device” button in the Bluetooth settings.
Step 5: Select Bluetooth Device
From the list of device types, select “Bluetooth.”
Step 6: Pair the Devices
Allow your laptop to scan for available Bluetooth devices. Once your mouse appears in the list of available devices, select it.
Troubleshooting Connection Issues
If you encounter difficulties during connecting your wireless mouse, try the following solutions:
- Ensure the mouse is within your laptop’s Bluetooth range (typically around 30 feet).
- Restart both your laptop and the wireless mouse.
- Update the Bluetooth drivers for your laptop from the Dell support website.
- Check if the mouse Battery is good or Damaged, Try with a new pair
If problems persist, consider contacting Dell support for further assistance or Buy a New Dell Wireless Mouse Online.
Additional Tips for Wireless Mouse Troubleshooting
Here are some extra troubleshooting tips:
You May Love To Read
- Most Expensive Earphones: Louis Vuitton Horizon Light Up Earphones
- How to Turn Off Glance in Redmi: A Quick and Easy Guide 2024
- Which Saturday Bank is Closed: Best way Find 2nd & 4th Saturday in 2024
- How to Earn Money Online Without Investment: 15 Secret Methods 2024
- How to Close IDFC First Bank Loan Account: Quick Guide 2024
- Confirm your mouse batteries are fresh and fully functional.
- Experiment with different USB ports for the wireless receiver.
- Give your computer a restart to refresh the system settings.
- Uninstall and reinstall the mouse driver if necessary.
- Reach out to Dell support for professional assistance.
Conclusion on How to Connect a Wireless Mouse to Dell Laptop
Following these simple steps, you can seamlessly connect a wireless mouse to your Dell laptop and enhance your productivity and convenience. Embrace the world of wireless technology and enjoy a clutter-free workspace.
FAQs on How to Connect a Wireless Mouse to Dell Laptop
Can I connect multiple wireless devices to my Dell laptop?
Yes, you can connect multiple wireless devices to your Dell laptop, including mice, keyboards, and headphones.
How do I know if my mouse is in pairing mode?
Typically, a blinking Bluetooth indicator light indicates that the mouse is in pairing mode.
What if my mouse doesn’t appear in the list of available devices?
Make sure the mouse is in pairing mode and within range of the laptop. If the issue persists, consult Dell support.
Can I connect a non-Dell wireless mouse to my Dell laptop?
Absolutely, you can connect wireless mice from various manufacturers to your Dell laptop.
Is a wireless mouse better than a wired one?
Wireless mice offer greater mobility and flexibility compared to wired ones, but the choice depends on personal preference and usage.