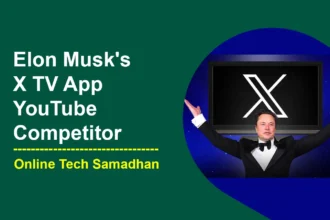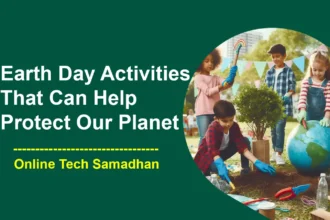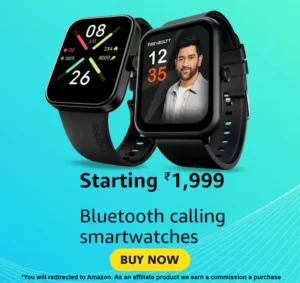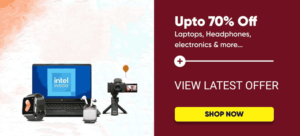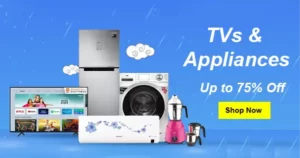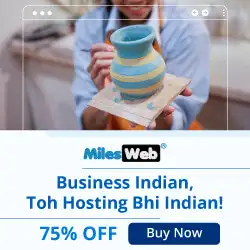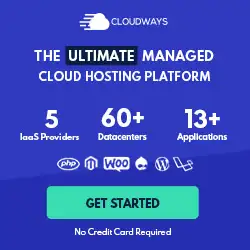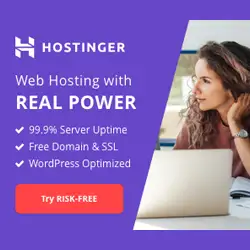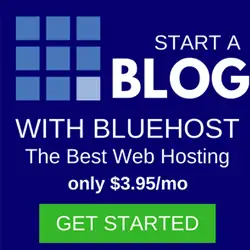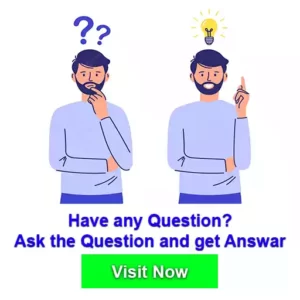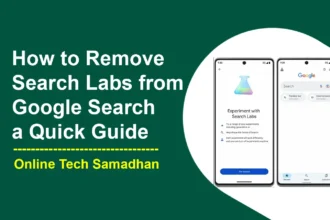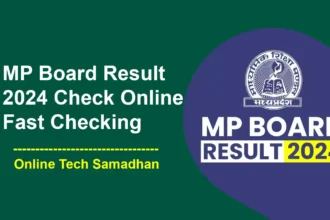Not Found OTG Setting on Samsung F12?Here’s How to Enable OTG on Samsung F12
Do you get confused about How to Enable OTG on Samsung F12? Don’t worry, it’s simpler than you might think! By enabling this feature, you can effortlessly connect USB devices to your phone and unlock a whole new level of convenience. Whether you want to transfer files, play media directly from a USB drive, or expand your storage with an external hard drive, OTG has got you covered.
Embrace the freedom to connect and explore a wide range of USB devices effortlessly. Get ready to enhance your Samsung F12 experience and make the most out of its capabilities. Don’t miss out on the power of OTG – it’s time to revolutionize the way you interact with your smartphone!
What is OTG Functionality?
OTG functionality, in simple terms, allows your smartphone to act as a host and connect to external USB devices. With OTG (On-The-Go) capability, you can use your phone to connect a variety of peripherals like storage drives, keyboards, mice, and more. It expands your phone’s versatility by enabling direct communication and interaction with these external devices, making tasks like transferring files or using accessories more convenient.
You May Love To Read
Why OTG Connection is Useful:
OTG connection is useful because it enables users to connect external devices directly to their phones, providing added convenience, functionality, and storage options. It allows you to easily transfer files, use external peripherals, and even charge other devices using your phone.
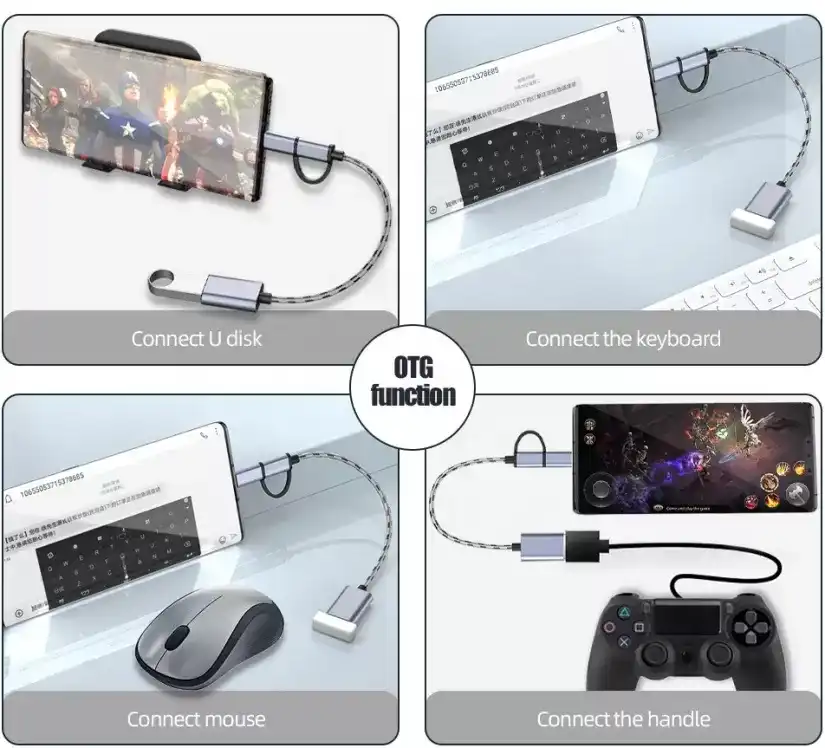
How to Enable OTG on Android Phones?
Here is a step-by-step guide on how to enable OTG on Android phones:
- Check If Your Phone Supports OTG: To enable OTG on your Android phone, you first need to ensure that your phone supports OTG. Most Android phones with Android 4.0 or above versions come with OTG support. You can check your phone’s manual or online specifications to confirm OTG support.
- Get an OTG Cable: To connect external USB devices to your phone, you need an OTG cable. This cable has a micro USB or USB Type-C connector on one end and a standard USB Type-A port on the other. You can buy the cable online or from an electronics store near you.
- Connect the OTG Cable: Once you have the OTG cable, connect the micro USB or USB Type-C end to your Android phone’s charging/data port. Ensure a secure connection.
- Connect the USB Device: After connecting the OTG cable to your phone, connect the USB device (like an OTG pen drive or external hard drive) to the standard USB port on the OTG cable.
- Allow Access to OTG: In some cases, your phone will automatically detect the connected USB device and enable the OTG functionality. However, if it doesn’t, you may need to manually grant permission to enable OTG. Go to your phone’s settings and search for “OTG” or “USB OTG.” Toggle the option to enable OTG access.
- Use the USB Device: Once you have enabled OTG on your Android phone, you should be able to use the USB device connected through OTG. You can transfer files, play media, and perform other functions that the USB device supports.
Do all Samsung phones support OTG?
Most Samsung smartphones, including a majority of their models like the Samsung F12, are equipped with OTG (On-The-Go) functionality. This means that they can establish a direct connection with external USB devices, enhancing the versatility and usability of the phone. However, it is advisable to verify this feature by referring to the specific phone’s specifications or reaching out to Samsung customer support for confirmation.
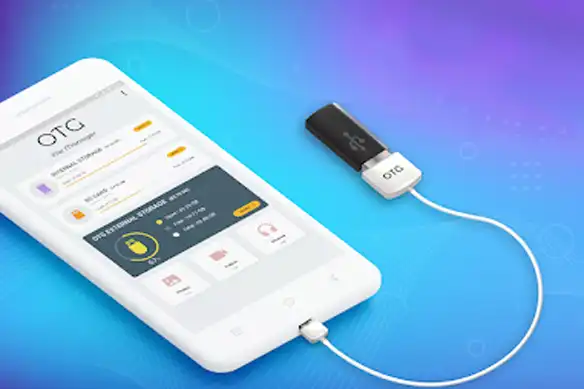
What to do If I Found My OTG Supported Phone Not Showing OTG Enable Option?
If you find that your OTG-supported phone is not showing the option to enable OTG, you can try the following steps to troubleshoot the issue using USB debugging:
- Enable Developer Options: On your phone, go to the Settings menu. Look for “About phone” or “About device” and tap on it. Find the “Build number” or “Software information” option, and tap on it continuously (around 7-10 times) until a message appears saying “You are now a developer.”
- Access Developer Options: Go back to the main settings menu, and now you should see a new option called “Developer Options.” Tap on it to open the developer settings.
- Enable USB Debugging: Inside the Developer Options, scroll down and locate the “USB Debugging” option. Toggle the switch or checkbox next to it to enable USB debugging. A prompt might appear asking for confirmation, so proceed by selecting “OK” or “Allow.”
- Restart Your Phone: After enabling USB debugging, restart your phone. This step often helps in refreshing the system settings and making OTG functionality available.
- Connect the OTG Device: Now, connect the OTG device (e.g., USB drive, keyboard, mouse) using the appropriate OTG cable or adapter to your phone’s charging port or dedicated OTG port (if available).
- Check for On-Screen Notifications: Upon connecting the OTG device, your phone may display on-screen notifications or pop-ups. Look for any messages related to the connected USB device or OTG functionality. Follow the prompts and select appropriate options such as “Open” or “Use as USB storage.”
- Explore OTG Functionality: Once the OTG device is recognized, you should be able to access its contents or use it for various purposes. For example, if you connected a USB drive, you can navigate to the file manager app on your phone and access files stored on the drive.
Why is my OTG not showing on my phone?
If you have followed the above steps and the OTG is still not showing on your phone, there could be a few reasons:
- Compatibility: Ensure that your USB device is compatible with your phone and that it works properly on other devices. Some USB devices may not be compatible with certain phone models.
- USB Settings: Check your phone’s USB settings to ensure the OTG functionality is enabled. Sometimes, certain settings may need to be adjusted for it to work correctly.
- Faulty Cable or Adapter: The OTG cable or adapter you are using may be faulty or not compatible with your phone. Try using a different cable or adapter to see if that resolves the issue.
Replace the Faulty OTG Cable or Adapter
How to connect OTG pen drive to a Samsung mobile:
- Follow the steps mentioned above to enable OTG functionality on your Samsung F12.
- Connect your OTG pen drive to the standard USB port of the OTG cable.
- Your phone should detect the OTG pen drive, and you can access its contents through a file manager or the built-in file explorer on your phone.
Conclusion:
Enabling OTG on your Samsung F12 is a straightforward process. By connecting an OTG cable and compatible USB devices, you can expand the capabilities of your phone, allowing for easy file transfers and the use of external peripherals. Always ensure OTG compatibility with your phone and follow the correct steps to enable this feature.