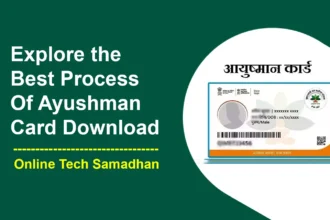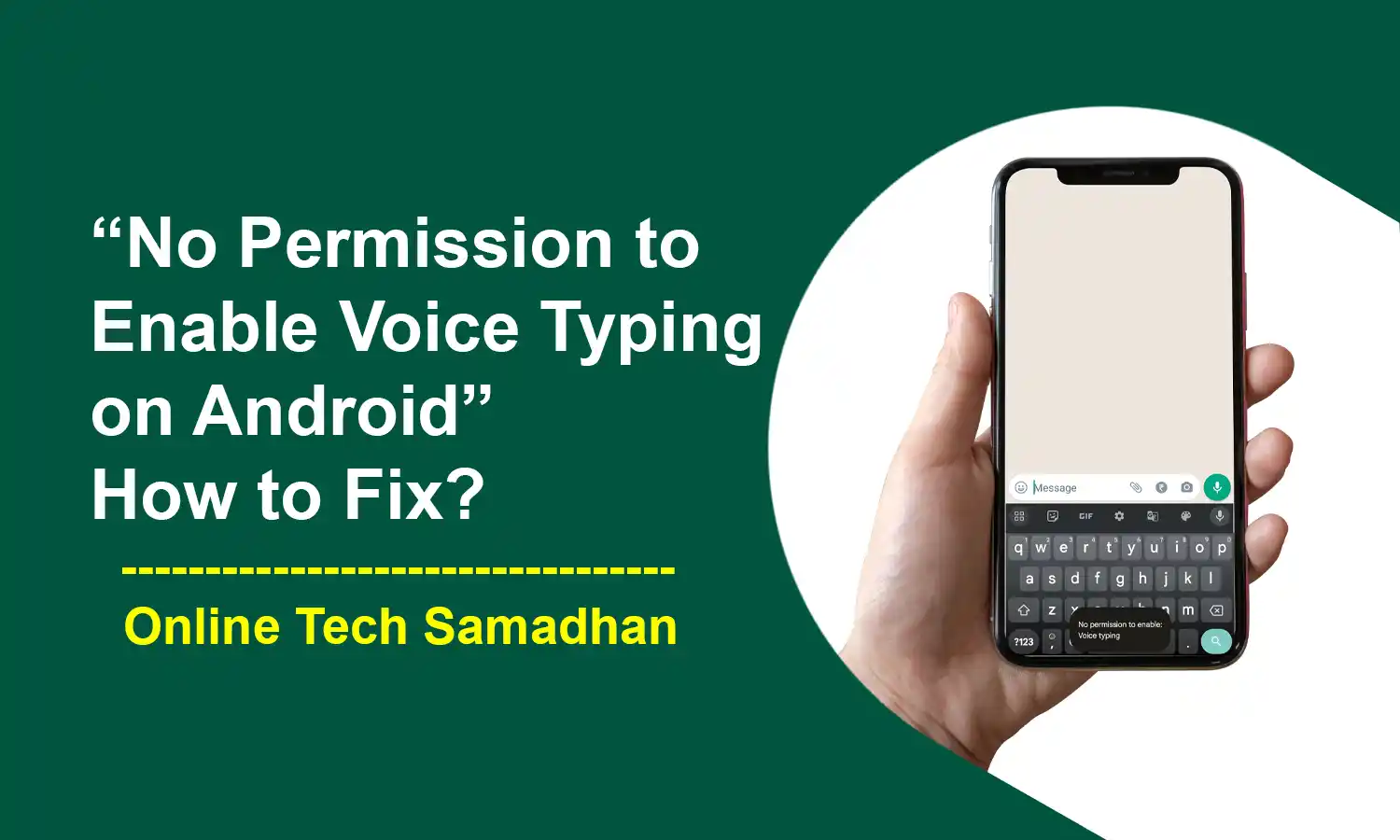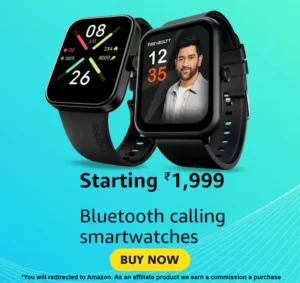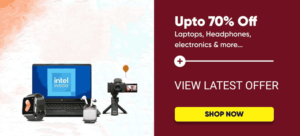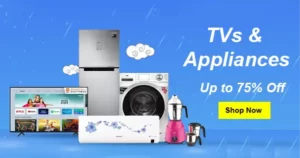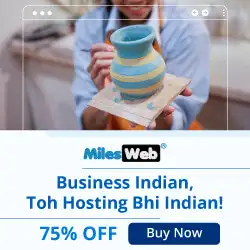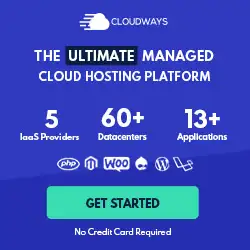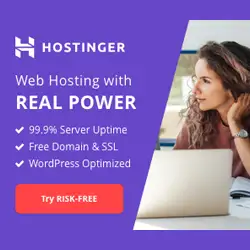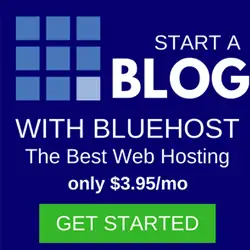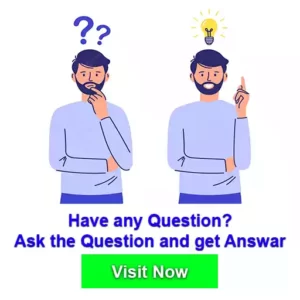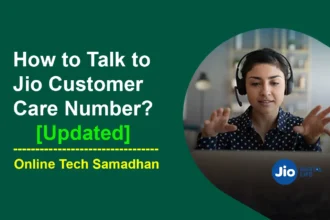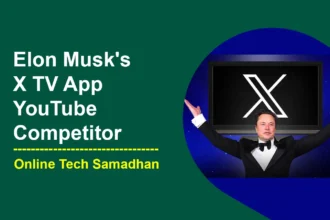Get Fixed “No Permission to Enable Voice Typing” Error in a Minutes
If you are facing the frustrating “No Permission to Enable Voice Typing” error on your Android device when in a rush, fear not, you’re not alone. This common issue often disrupts the seamless experience of voice typing, making communication through your device a tad more challenging. But worry not, as we’ve got your back with a simple and effective guide on how to fix this pesky problem.
Imagine the following situation: you are attempting to use voice typing to type a crucial note or send a short message when you see the “No Permission to Enable Voice Typing” warning. It appears as though your gadget has chosen to stop just when you most need it to. But before you become frustrated, let’s take a step-by-step approach to troubleshooting “this”No Permission to Enable Voice Typing” problem. In the guide, we’ll guide you through simple fixes so you may quickly resume using your Android device to voice type and express yourself.

How to Fix “No Permission to Enable Voice Typing”?
Step 1: Make Sure Voice Input is Enable for Gboard
You May Love To Read
Before doing any settings change make sure Voice Input is enabled for Gboard. To check it follow the steps
- Open the Settings
- Navigate to Additional Setting > Language & Input
- Go to Manage Keyboard
- Select Gboard.
- Make Sure Voice Typing is Enable

Step 1: Check Microphone Permission for Gboard
- Open the Settings app on your Android device.
- Navigate to Apps or Apps & Notifications.
- Scroll down and locate Gboard.
- Tap on Gboard.
- Under the Permissions section, select Microphone.
- Ensure that the Microphone permission is set to Allow Only While Using the App.
Step 2: Clear Gboard Cache
If granting microphone permission didn’t resolve the issue, clearing the Gboard app’s cache might help.
- Go back to the Gboard settings (Settings > Apps > Gboard).
- Under the Storage section, tap on Clear Cache.
- Confirm the action by tapping OK in the pop-up window.
Step 3: Update Gboard
Ensure you are using the latest version of Gboard to avoid potential permission issues.
- Open the Google Play Store app.
- Search for Gboard.
- If an update is available, tap on the Update button.
- Once the update is complete, restart your Android device.
Step 4: Disable Battery Optimization for Gboard
Battery optimization can sometimes interfere with app permissions. Disabling it for Gboard might resolve the issue.
- Go to Settings > Apps > Gboard.
- Scroll down and tap on Battery.
- Under the Battery optimization section, tap on Not Optimized.
- Select Optimize battery usage.
- Choose Don’t Optimize for Gboard.
Step 5: Restart Your Android Device
A simple restart can often fix minor glitches and software issues. Try restarting your Android device to see if it resolves the microphone permission issue for voice typing.
Step 6: Reset App Preferences (Optional)
If none of the above steps work, you can try resetting app preferences to their default settings.
- Go to Settings > System > Reset options.
- Tap on Reset app preferences.
- Confirm the action by tapping Reset apps.
Keep in mind that resetting app preferences will also reset other app permissions, so you may need to re-enable certain permissions for apps you use regularly.
Final Word on No Permission to Enable Voice Typing
Fix the “No Permission to Enable: Voice Typing” issue on Android involves navigating through app settings, clearing caches, updating the keyboard app, and ensuring proper permissions. Remember to restart your device and, if necessary, reset your app preferences. Following these steps should get your voice typing feature back in action seamlessly.
You May Love To Read
- How To Turn Off Automatic Sharing From Instagram To Facebook 2024
- Lenovo ThinkBook Plus Gen 5 Hybrid: Runs on both Android and Windows
- SBI Zero Balance Account Opening Online Without Visiting Branch
- App Se Paise Kaise Kamaye Download 40 New APK Updated
- Indane Gas Regulator Replacement: Cook Safely with Indane
FAQs on No Permission to Enable Voice Typing
What indicates the “No Permission to Enable: Voice Typing” error?
This error indicates that the keyboard app lacks the necessary microphone permission.
Do I need to update Gboard manually?
Yes, updating Gboard manually through the Google Play Store can resolve permission-related issues.
Will resetting app preferences delete my data?
Maybe, resetting app preferences restores default settings it also deletes your App data.
How often should I clear the Gboard cache?
Clearing the Gboard cache occasionally or when issues arise is sufficient.