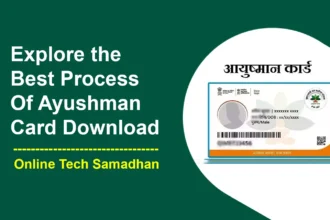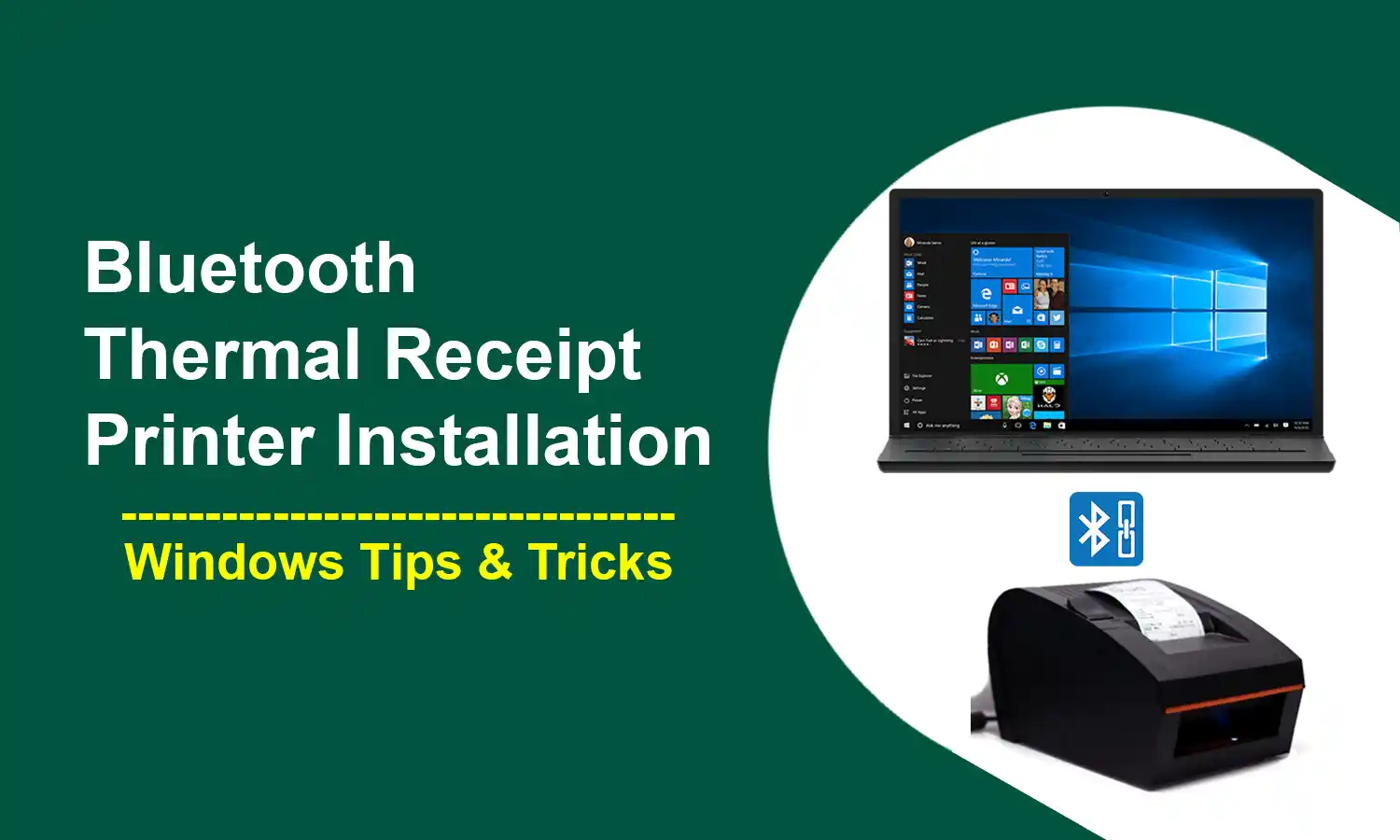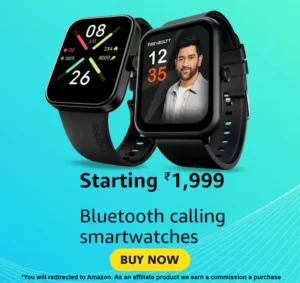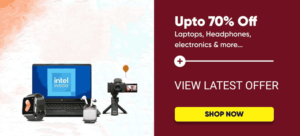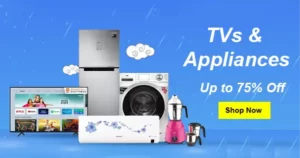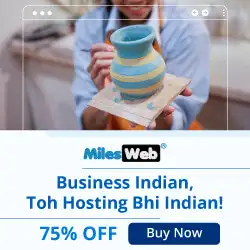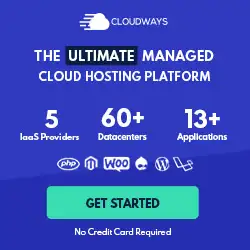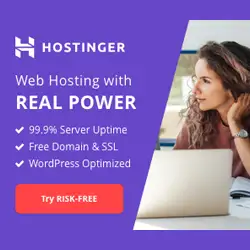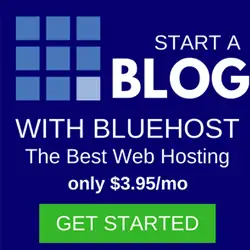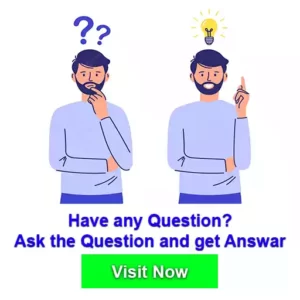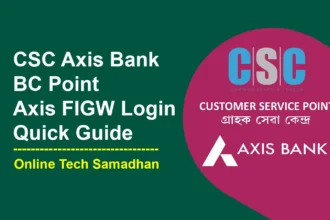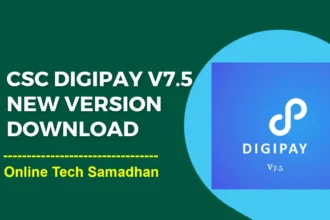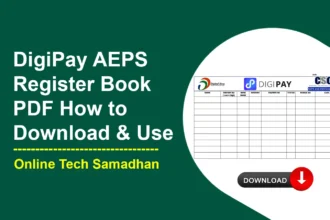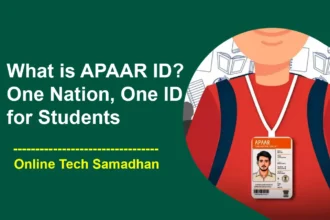Use of a Bluetooth Thermal Receipt Printer to print the receipt?
Installing a Bluetooth Thermal Receipt Printer on a Windows computer is a very simple process, but it does require a few specific steps to ensure that the printer is properly configured and ready to use. There, we will guide you through the process of connecting your Bluetooth receipt printer to your Windows computer. Also, we will install the necessary drivers, and configure the printer settings to ensure that it is ready to use.
Why a Bluetooth Thermal Receipt Printer is Recommended to Use?
The Bluetooth thermal receipt printer can print the receipt, which can be handed over to the customer as proof of the transaction. AEPS Banking transactions such as cash withdrawals, cash deposits, balance inquiries, and mini statements can provide your customer a receipt to build trust in your services. As well as utility transactions such as Utility bill payments and other online payments a receipt is recommended for those service providers who want to make their customers happy.
Necessary Requirements for Installing a Bluetooth Thermal Receipt Printer
Before installing the Bluetooth thermal receipt printer on your windows pc, you will need to make sure that you have the necessary cables and power supply for the printer. You will also need the driver software for the printer, which can be found on the manufacturer’s website or on the included CD. Additionally, you should ensure that your computer meets the minimum system requirements for the printer and that any existing printer software is uninstalled.
You May Love To Read
- Best Sennheiser HD 458BT Over Ear Wireless Headphone
- Jio Customer Care Number: Providing Reliable Assistance at Your Fingertips
- PM Surya Ghar Scheme 2024: Get Register by Simple Steps to Follow
- Google Messages 7 New Features Make You Surprise: Explore Now!
- How to Turn Off TalkBack on Android Phones Quick Guide
Note: It is recommended before Installing the Bluetooth Thermal Receipt Printer Driver do uninstall all the existing printer software from your PC. That should be easier to configure the Thermal Printer properly.
How do I connect the thermal receipt printer to my Windows computer?
The most common connection types are USB and Bluetooth. For USB, simply connect one end of the USB cable to the printer and the other end to an available USB port on your computer. For Bluetooth turn on your PC Bluetooth(If Bluetooth is Not found then use a USB Bluetooth Stick). Pair with Thermal Receipt Printer to connect with PC.
How to Install Thermal Receipt Printer Driver on PC?
- Download the driver software for your thermal receipt printer which is available on the manufacturer’s website or on the included CD.
- Put your Bluetooth thermal printer into pairing mode by following the manufacturer’s instructions.
- On your PC, go to the Bluetooth settings and search for available devices.
- Select your thermal receipt printer from the list of available devices and click “Pair.”
- Once the printer is paired, open the driver software installation file and follow the on-screen instructions to install the driver.
- The installer will typically prompt you to specify the connection type and port, as well as any other necessary settings. Follow the prompts to complete the installation.
- Once the installation is complete, the printer should be recognized by your PC and ready to use.
- To confirm the installation open the control panel, search for printers, and check if the Bluetooth thermal receipt printer is listed.
- To test the printer, you can print a test page from the printer properties.
What to Do If Bluetooth Thermal Receipt Printer not working?
If the printer is not working as expected, you may refer to the manufacturer’s website for troubleshooting tips and updated driver software, or contact the manufacturer’s customer support for additional assistance.
How to Get a Bluetooth Thermal Receipt Printer?
If you have a requirement for a Bluetooth thermal receipt printer then you can get it from any Online Platform or If you are a CSC VLE then you should order it from CSC Bazar. How to Order a Bluetooth thermal printer from CSC Bazar?
- Go to the CSC Bazar website (https://eseva.csccloud.in/cscbazaar/Default.aspx)
- Login with CSC Connect
- Once logged in, navigate to the “Products” section of the website.
- Search for “Bluetooth thermal receipt printer” or “Thermal Printer” in the search bar
- Add the product to your cart and proceed to the checkout page.
- Review your order and enter your proper address with the pin code and pay with Digital Seva Portal.
- Submit your order and wait for the confirmation email.
- Once the order is confirmed, the product will be shipped to the address provided.
- Track your order using the tracking number provided in the confirmation email or through the CSC Bazar website.
FAQs
Can I use a Bluetooth thermal receipt printer with my smartphone or tablet?
Yes, most Bluetooth thermal receipt printers are compatible with smartphones and tablets, as long as the device has Bluetooth capabilities and the necessary software or application for specific AEPS or utility transactions.
How do I connect my Bluetooth thermal receipt printer to my device?
The process of connecting a Bluetooth thermal receipt printer to a device will vary depending on the specific printer and device but generally involves putting the printer into pairing mode, and then going to the Bluetooth settings on the device and searching for available devices. Select the printer from the list of available devices and click “Pair.”
Can I customize the receipts that are printed by the Bluetooth thermal receipt printer?
Yes, most software or applications used for AEPS or utility transactions allow for customization of the receipts, such as adding logos, contact information, and other necessary information.
Is it necessary to have an internet connection for using Bluetooth thermal receipt printer?
It depends on the specific software or application that is being used for the AEPS or utility transactions. Some software or applications may require an internet connection for processing the transactions, while others may be able to process the transactions offline.
You May Love To Read
- iPhone 15 Price in Dubai: How Much Affordable Is New Model?
- Are you Unable to Change Your Country in Play Store? Here’s the Solution
- Disney+ vs HBO Max – Which is Better Disney or Max for You?
- Vivo T3 5G New Launched Smartphone Buying Guide 2024
- Top 8 Free Truecaller Bot Telegram Learn How To Use Find Nanmes 2024