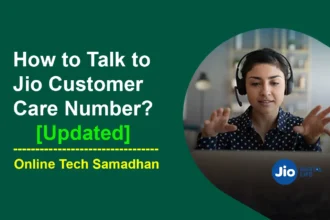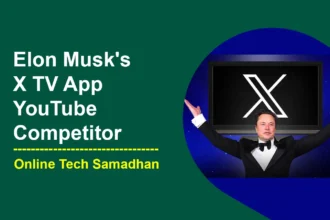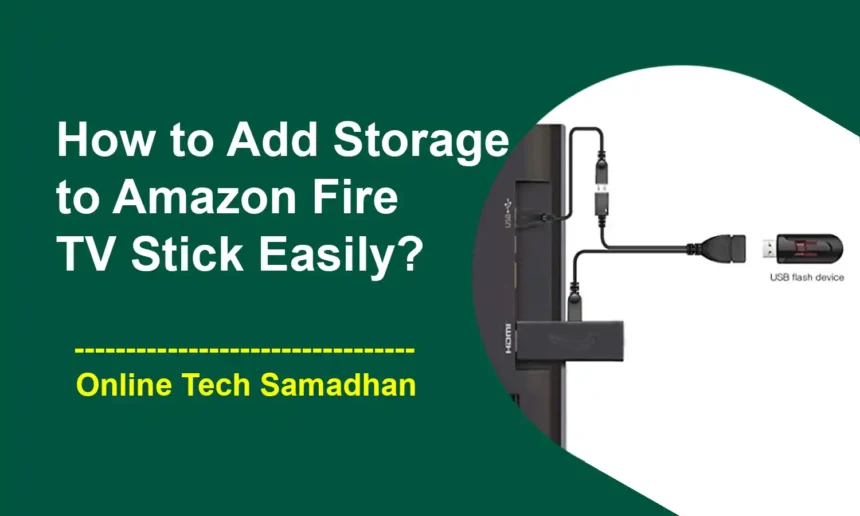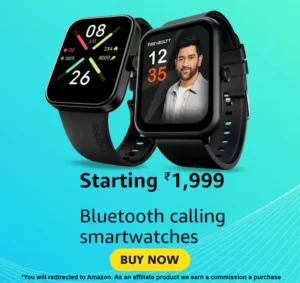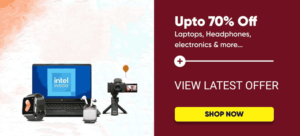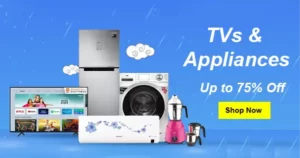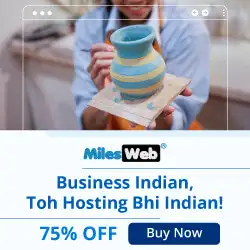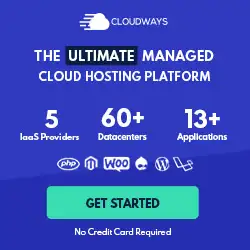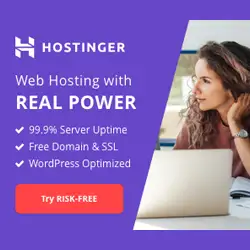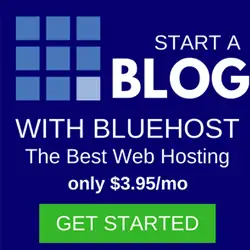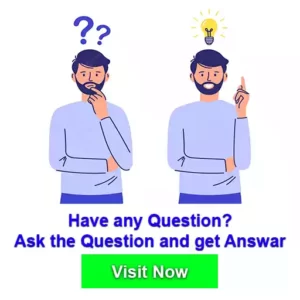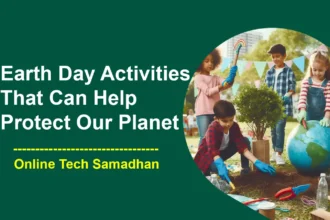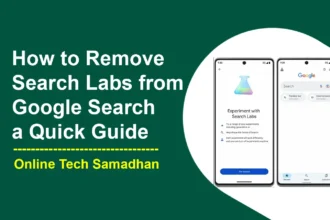How to Add Storage to Firestick: Expand Your Entertainment Hub
Have you ever seen the irritating “Storage Full” notification on your Fire TV Stick? If so, you’re not the only One who getting this Error. It can be very frustrating to have limited storage space, especially for people who enjoy downloading games, apps, movies, and TV episodes. Surprisingly you can easily increase the Storage capacity quickly. In this post, we’ll go over an easy solution How to Add Storage to Firestick.
We’ll make sure you can enjoy your streaming without having to worry about annoying storage issues, from putting in USB drives to looking at other storage solutions. Let’s get started with some simple steps to increase the storage on your Fire TV Stick and unlock a ton of new entertainment options.
The Problem with Fire TV Stick Storage
Fire TV Sticks, despite their streaming prowess, suffer from limited internal storage. This can be a major hurdle for users who want to download movies, TV shows, and games, and install various apps. Even with the latest models boasting 8GB of storage, it can quickly fill up, leaving you with the dreaded “Storage Full” message and interrupting your streaming fun.
You May Love To Read
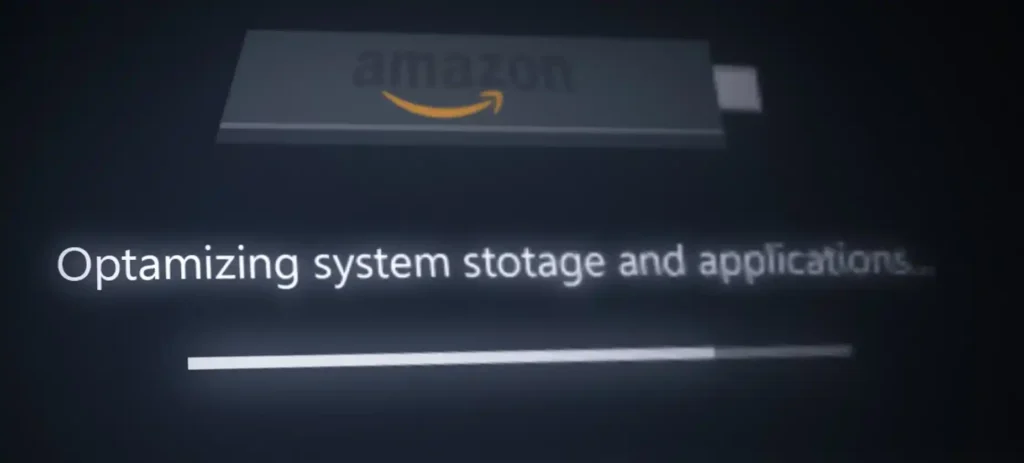
Why Do You Need to Add Storage to the Fire Stick?
Adding more storage to your Fire TV Stick unlocks a world of possibilities:
- Download movies and shows for offline viewing: No more relying on internet connectivity for entertainment. Download your favorite content and enjoy it on the go, during flights, or in areas with limited internet access.
- Install more apps: Expand your app library beyond the basics: download games, streaming services, educational apps, and more without worrying about storage limitations.
- Store downloaded music and photos: Turn your Fire TV Stick into a multimedia hub. Access your downloaded music library or slideshow vacation photos directly on your TV.
How To Connect a USB Drive to Your Fire TV Stick?
To connect a USB drive to your Fire TV Stick for extra storage, you’ll need a few items. If you don’t have them yet, buy an On-The-Go (OTG) cable 2-pack and a USB Drive. Ensure your USB drive is USB 3.0 and has no more than 128 GB of storage, as Amazon recommends.
Here’s a simple step-by-step guide on How to Add Storage to Firestick:
- Get the Right Equipment: Purchase an OTG cable 2-pack and a USB drive with USB 3.0 and up to 128 GB storage.
- Unplug Fire TV Stick: Disconnect your Fire TV Stick from the power outlet.
- Connect OTG Cable: Plug the OTG cable into your Fire TV Stick.
- Plug Power Cable: Connect your Fire TV power cable to the micro USB port on the OTG cable.
- Insert USB Drive: Plug your USB drive into the USB port on the OTG cable.
- Reconnect Fire TV Stick: Plug your Fire TV Stick back into the power outlet.
- Wait for Optimization: Depending on your Fire TV version, you might see a message saying storage and apps are optimizing. This process takes about ten minutes.
How to Set Your Fire TV Stick USB Drive As Internal Storage?
Setting your Fire TV Stick USB drive as internal storage is a breeze and brings numerous benefits like extra space and improved performance. If you want to preserve your USB drive’s current data, you can choose to keep it as external storage, allowing flexibility across various devices such as your Fire TV and computers.
Here’s the simple process How to Add Storage to Firestick and set up your USB drive as internal storage:
- Access the Utility Menu: Hold down the home button on your Fire TV remote until the utility menu appears.
- Go to Settings: Navigate to the Settings option.
- Access My Fire TV: Find and select My Fire TV.
- Navigate to USB Drive: Look for the USB Drive option.
- Choose Format to Internal Storage: Select Format to Internal Storage. Be aware that this will erase any existing data on the drive, so make sure to copy it to another drive if you wish to keep it.
- Wait for Formatting: You’ll see a message stating “Formatting USB Drive” for a few minutes.
Don’t have an Amazon Fire TV Stick? Get a New One

Alternatives to Adding More Storage
While USB drives are a popular option, consider these alternatives:
- MicroSD card adapter: Some Fire TV Stick models have a microSD card slot for expandable storage. Check your specific model’s compatibility.
- Cloud storage: Services like Amazon Drive or Google Drive allow you to stream downloaded content from the cloud without taking up space on your Fire TV Stick.
- Network storage: If you have a network-attached storage (NAS) device, you can access its content directly on your Fire TV Stick through apps like VLC Media Player.
- Uninstall unused apps: Take a critical look at your installed apps and remove any you no longer use.
By adding storage to your Fire TV Stick, you can break free from the limitations of internal storage and create a truly personalized entertainment hub. Enjoy streaming, downloading, and playing your favorite content without any storage worries.
You May Love To Read
Conclusion on How to Add Storage to Firestick
For dedicated consumers, increasing your Fire TV Stick’s storage is like winning a whole new game. The options are virtually limitless, regardless of whether you want to download for offline use or increase the number of apps in your library. It’s really easy; just follow these straightforward instructions and try some different approaches.
In little time at all, your Fire TV Stick transforms from a simple streaming device into your personal entertainment hub. Easy to follow instructions; simply pay attention to the specifics and enjoy a seamless streaming experience with those extra benefits. Prepare to transform your Fire TV Stick into a really special device!
FAQs on How to Add Storage to Firestick
Can I use any USB drive for expanding storage on my Fire TV Stick?
Yes, most USB drives are compatible. However, it’s recommended to use one with a capacity of up to 128GB for optimal performance.
Can I use any USB drive for expanding storage on my Fire TV Stick?
Yes, most USB drives are compatible. However, it’s recommended to use one with a capacity of up to 128GB for optimal performance.
Is it possible to revert the USB drive to external storage after setting it up as internal storage?
No, once you’ve formatted the USB drive as internal storage, it becomes an integral part of your Fire TV Stick’s memory.
Do all Fire TV Stick models support microSD cards for additional storage?
No, not all models have a microSD card slot. Check your specific model’s specifications to confirm compatibility.
Can I access content from a network-attached storage (NAS) device on multiple Fire TV Sticks?
Yes, as long as all the Fire TV Sticks are connected to the same network, you can access content from a network-attached storage (NAS) device.
What happens if I uninstall an app with downloaded content?
If you uninstall an app with downloaded content, the associated files will be removed, freeing up storage on your Fire TV Stick.