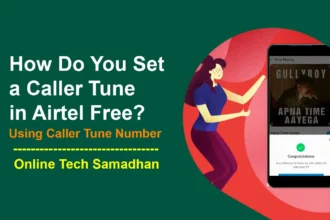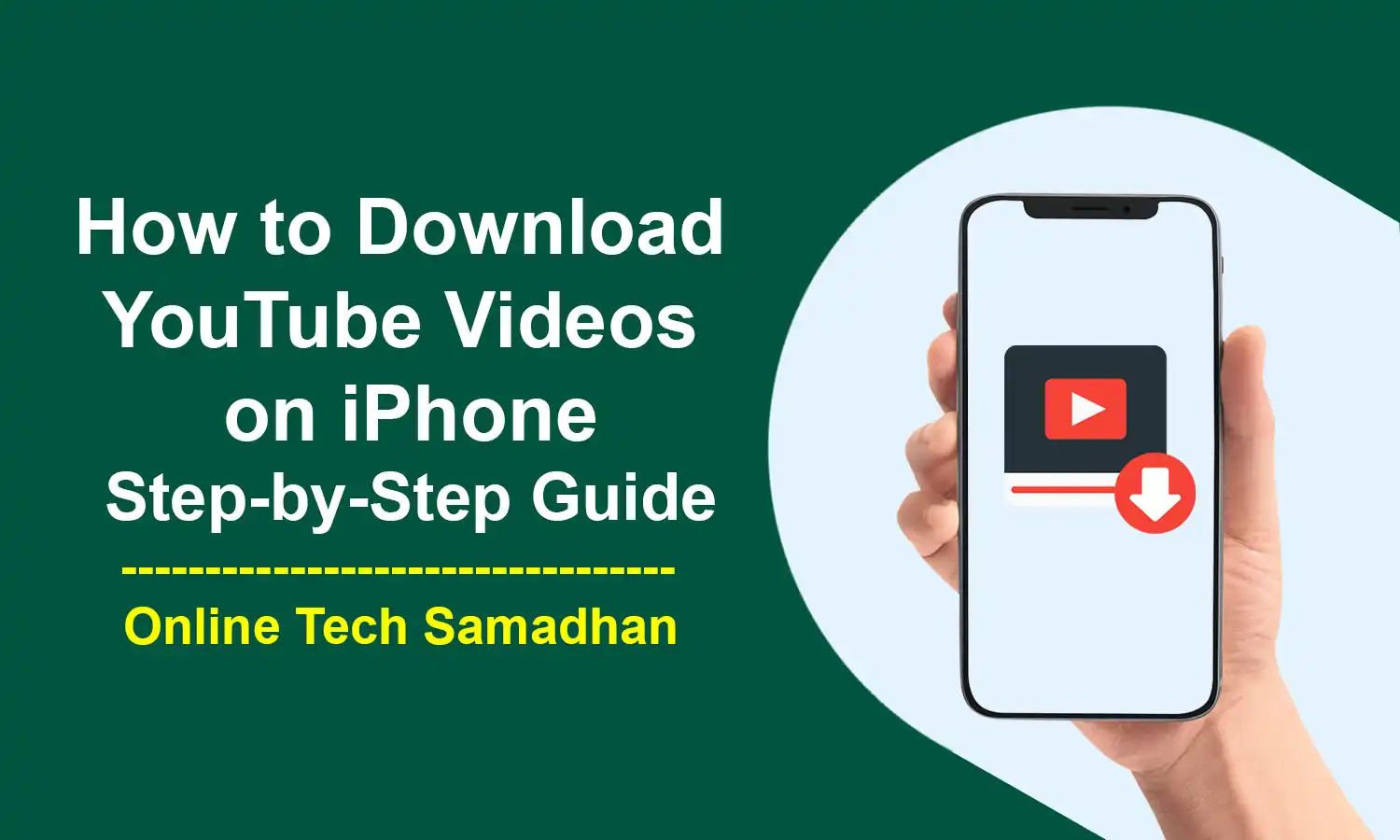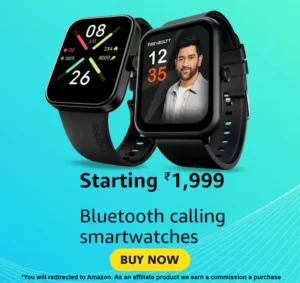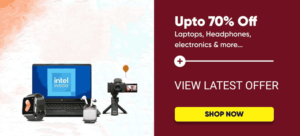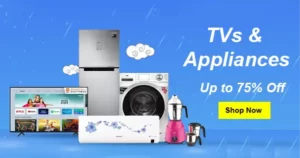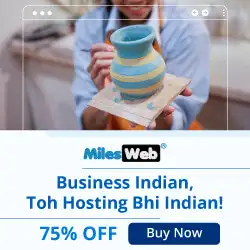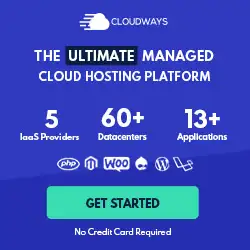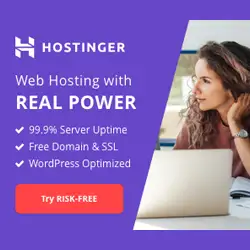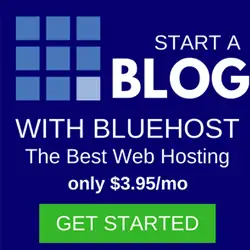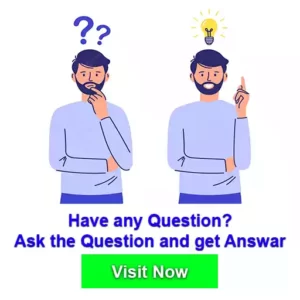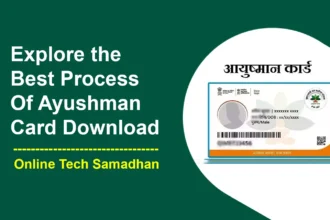YouTube Video Download on iPhone: Offline Entertainment Made Easy
Downloading YouTube videos on your iPhone allows you to enjoy your favorite content offline, whether you’re traveling, without internet access, or simply want to save data. While YouTube does not provide a built-in feature for this, there are a few easy methods How to Download YouTube Videos on iPhone: using YouTube Premium (for subscribers) or third-party apps.
If you have a YouTube Premium subscription, you can effortlessly download videos within the YouTube app for offline viewing. On the other hand, third-party apps like “Documents by Readdle” enable you to download videos from YouTube quickly and conveniently. In this guide, we’ll walk you through both methods, ensuring you have your preferred videos at your fingertips whenever you need them. Get ready to explore these simple steps to enhance your YouTube experience on your iPhone!

How to Download YouTube Videos on iPhone Step-by-Step Guide
Downloading YouTube videos on your iPhone can be a handy feature, especially when you want to watch your favorite content offline or save it for later. In this guide, we’ll explore two methods: using the YouTube app (for YouTube Premium subscribers) and using third-party apps.
You May Love To Read
- Animated Profile Picture: Animate Your Profile Picture in 5 Easy Steps!
- Sanchar Saathi Portal चोरी हुए मोबाइल खोजने की सरकारी पोर्टल
- How to Reset Your Ceiling Fan Remote: Quick Troubleshooting
- Easy and Quick Steps to IIBF Certificate Download 2024
- How To Add Bank Account In Flipkart For Refund 2024 Updated
Method 1: Download YouTube Videos using the YouTube App (YouTube Premium)
Step 1: Open the YouTube App
Launch the YouTube app on your iPhone. If you are a YouTube Premium subscriber, you’ll have access to the download feature.
Step 2: Find the Video
Search for the video you want to download using the search bar or browse through your subscriptions and recommended videos.
Step 3: Download the Video
Once you’ve found the video, tap on the three dots in the top right corner of the video. Then, select “Download” from the options provided. The video will be saved to your iPhone’s library for offline viewing.
Method 2: Download YouTube Videos using iPhone Camera Roll
Here’s a simple step-by-step guide on how to download YouTube videos to the iPhone Camera Roll using the Documents by Readdle app:
Step 1: Install Documents by Readdle Go to the App Store and install the free app “Documents by Readdle.” This app serves as a file manager with an integrated web browser, making it perfect for downloading YouTube videos.
You May Love To Read
Step 2: Copy the YouTube Video Link Open the official YouTube app and find the video you want to download. Tap the Share button, and then select “Copy link” to copy the video’s URL.
Step 3: Open Documents by Readdle Launch the Documents app and familiarize yourself with its interface. You might go through a brief introduction on the first use, but you can skip any offers to upgrade to the premium version.
Step 4: Access the Built-in Browser In Documents, tap the Browser icon located in the bottom-right corner to open the app’s built-in web browser.
Step 5: Visit a Video Download Website Use the built-in browser to visit a website that can download YouTube videos, such as Btclod or X2Download. If those sites are not working, simply search Google for an alternative.
Step 6: Paste the Video URL and Download On the download website, locate the video URL field and paste the copied YouTube link. Then, click on the “Download” or similar button to start the download process.
Step 7: Save the Video to Camera Roll After the download is complete, the video will appear in the “Downloads” section of the Documents app. Tap and hold the video file, select “Move,” and then choose “Photos” to move the video to your iPhone’s Camera Roll.
Step 8: Access the Video in Photos App Open the Photos app on your iPhone, go to the “Albums” tab, and find the “Recent” folder. The downloaded YouTube video will be available there, and you can watch it anytime.
Method 3: Download YouTube Videos using Third-Party Apps
Step 1: Install a Third-Party App
Head to the App Store and search for a reliable YouTube video downloader app. Some popular options include Documents by Readdle, iTubeGo, and SnapTube. Download and install your chosen app on your iPhone.
Step 2: Open the YouTube Video
Now, open the YouTube app and find the video you want to download.
Step 3: Use the Third-Party App
Switch to the third-party app you installed in Step 1. In the app, find the “Web” tab and paste the URL of the YouTube video you want to download. The app will detect the video and provide a download option.
Step 4: Start the Download
Tap on the download button within the third-party app to initiate the video download. The video will be saved to your iPhone once the download is complete.
Note: Be cautious while using third-party apps and ensure they are from reputable sources to avoid security risks.
Benefits of Downloading YouTube Videos on iPhone
- Offline Viewing: You can watch downloaded videos without an internet connection, perfect for traveling or areas with poor network coverage.
- Save Data: Downloading videos reduces data usage as you don’t need to stream them repeatedly.
- Ad-Free Viewing: Downloaded videos often skip ads, providing an uninterrupted viewing experience.
- Convenience: Access your favorite videos quickly without searching or buffering.
- Watch Anytime: Downloaded videos are available 24/7, even when YouTube is down for maintenance.
- Personal Collection: Create a library of videos on your iPhone, tailored to your preferences.
- Share Easily: You can share downloaded videos with friends, even if they have limited internet access.
- Educational Content: Download tutorials or lectures to learn on the go.
- Entertainment During Flights: Enjoy YouTube entertainment during flights where internet access is restricted.
- Preserving Content: Downloading ensures you have access to videos that might be removed or restricted later.
Downloading YouTube videos is Legal?
Downloading YouTube videos without permission from the copyright holder is generally not legal and is a violation of YouTube’s terms of service. According to YouTube’s guidelines, you are only permitted to download content if a “download” or similar link is provided by YouTube for that specific video. If you download videos without such a link, you risk breaking the rules set by YouTube. Always respect copyright laws and use YouTube content responsibly to avoid any legal issues.
Conclusion
Downloading YouTube videos on your iPhone is now a breeze! If you’re a YouTube Premium subscriber, you can use the YouTube app to download videos directly. Otherwise, third-party apps offer a viable alternative. Remember to respect copyright and use downloaded videos for personal use only. Enjoy your favorite YouTube content offline, wherever and whenever you want!
FAQs
How do I download YouTube videos on iPhone?
You can download YouTube videos on iPhone using a third-party app or YouTube Premium.
What are some third-party apps that allow me to download YouTube videos on iPhone?
Some popular third-party apps include Documents by Readdle, iTubeGo, and SnapTube.
How do I download YouTube videos on iPhone using YouTube Premium?
To download YouTube videos on iPhone using YouTube Premium, you need to subscribe to the service and then open the YouTube video you want to download. The video will then be added to your offline library.
Is it legal to download YouTube videos on iPhone?
It is generally not legal to download YouTube videos without permission from the copyright holder. However, there are some exceptions to this rule, such as downloading videos for personal, non-commercial use.