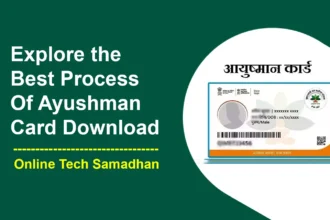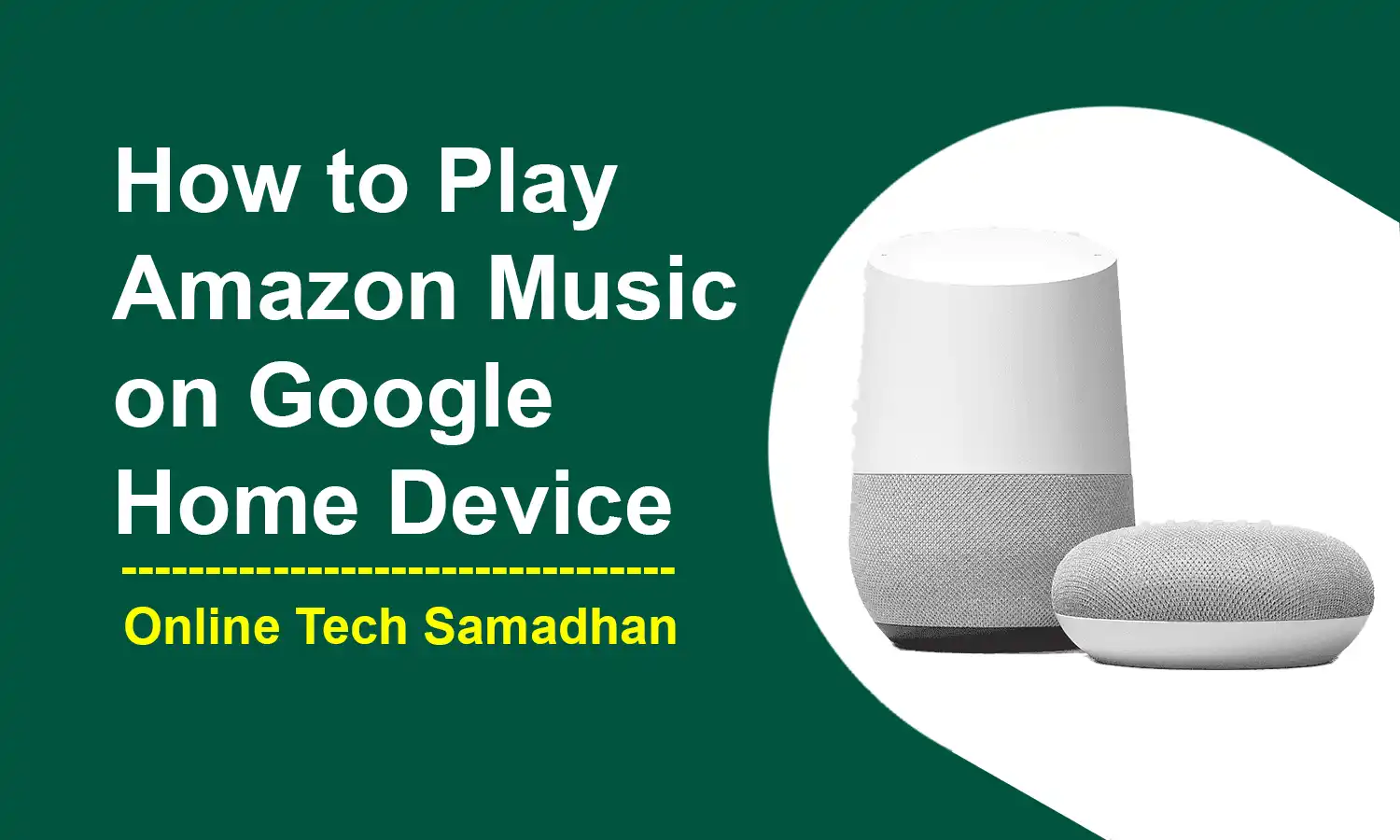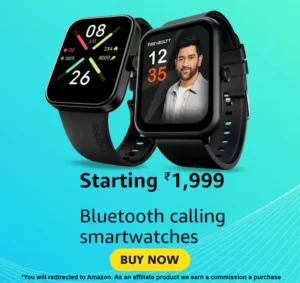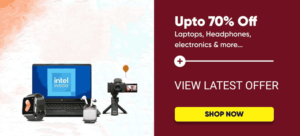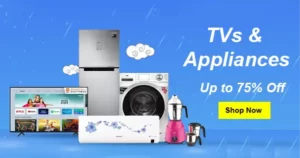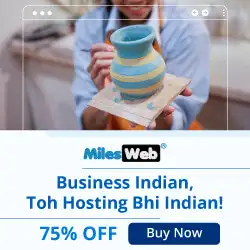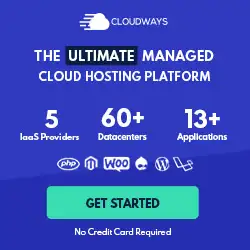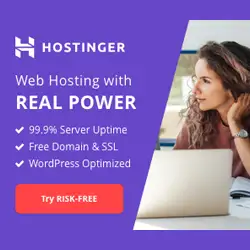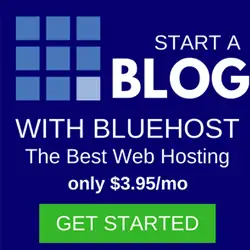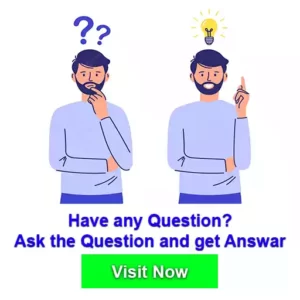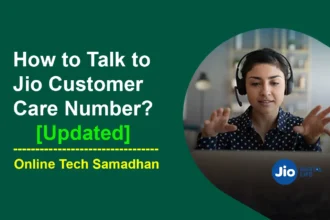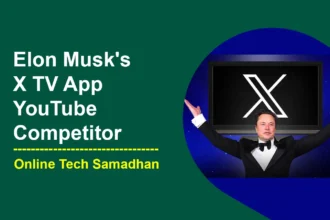Enhance Your Music Experience: Play Amazon Music on Google Home
In this digital age, the integration of smart devices into our daily lives has made it easier and more convenient to enjoy music. If you’re an Amazon Music user and own a Google Home device, you’re in luck! You can seamlessly play your favorite Amazon Music tracks on your Google Home device. In this guide, we’ll walk you through the simple steps to Play Amazon Music on Google Home, ensuring you can enjoy your music hassle-free.
How to add Amazon Music to Google Home?
Method 1: Play Amazon Music Using Google Home App
If you want to add Amazon Prime Music to Google Home device using the Google Home app, follow these easy steps:

- Open the Google Home App: First, ensure you have the Google Home app installed on your Android phone or tablet. If not, download it from your device’s app store.
- Access Music: Launch the Google Home app and tap the ‘+’ button located in the top left corner of your screen.
- Select Amazon Music: From the available options, choose “Music,” and then tap on “Amazon Music.”
- Link Your Account: You’ll be prompted to link your Amazon Music account. Enter your Amazon Music credentials to establish the connection.
- Voice Commands: Once your account is linked, you can start playing Amazon Music on your Google Home devices using voice commands such as “Hey Google, play my Amazon Music playlist” or “Hey Google, play my favorite Amazon Music song.”
Method 2: Play Amazon Music Using Amazon Music Website
Alternatively, you can add Amazon Music to your Google Home device through the Amazon Music website. Here’s how:
You May Love To Read

- Visit Amazon Music: Go to the Amazon Music website and log in to your Amazon Music account.
- Access Device Settings: Click on the settings icon (gear icon) located in the top right corner of the screen.
- Link Your Device: Under the “Devices” section, click on “Link new device.” Choose “Google Home” from the list of available devices.
- Follow Instructions: Follow the on-screen instructions to link your Amazon Music account to your Google Home device.
- Voice Control: After the accounts are linked, use voice commands like “Hey Google, play my Amazon Music playlist” or “Hey Google, play my favorite Amazon Music song” to enjoy your music.
Note: If you own a Google Home Max speaker, you can enable Immersive audio for a more captivating listening experience. To do this, open the Google Home app, tap on the Media tab, and select Immersive audio.
Playing Amazon Music on Google Home Device
Besides the two methods mentioned above, there are additional ways to play Amazon Music on your Google Home device:
1. Casting from an Android Device
Requirements:
- An Android device with the Amazon Music app installed
- A Google Home device on the same Wi-Fi network as your Android device

Steps:
- Open the Amazon Music app on your Android device.
- Tap the Cast icon in the top right corner of the screen.
- Select your Google Home device from the list of available devices.
- Start playing music on the Amazon Music app, and it will play on your Google Home device.
2. Casting from a Computer
Requirements:
- A computer with the Google Chrome web browser installed
- A Google Home device on the same Wi-Fi network as your computer

Steps:
- Open Google Chrome on your computer.
- Go to the Amazon Music website and log in to your account.
- Click the Cast icon in the top right corner of the screen.
- Select your Google Home device from the list of available devices.
- Start playing music on the Amazon Music website, and it will play on your Google Home device.
Note: You can also play Amazon Music on a Google Home device by connecting your Android phone or tablet to the Google Home device using Bluetooth. However, this method does not allow you to use voice commands to control your music playback.
Additional Tips for Playing Amazon Music on Google Home
- Utilize Voice Commands: Control your music playback with voice commands such as “Play my favorite Amazon Music playlist” or “Pause the music.”
- Use the Google Home App: You can also use the Google Home app to control your music playback. Open the app and tap on the Media tab for easy access.
- Immersive Audio: If you have a Google Home Max speaker, enable Immersive audio for a more immersive listening experience. Open the Google Home app, tap on the Media tab, and select Immersive Audio.
Conclusion on Play Amazon Music on Google Home
With these simple methods, you can easily enjoy your Amazon Music on your Google Home device. Whether you prefer using the Google Home app, the Amazon Music website, or casting from your Android device or computer, you have multiple options to enhance your music experience.
FAQs on Play Amazon Music on Google Home
Can I control Amazon Music on Google Home with voice commands?
Yes, you can use voice commands to control your Amazon Music playback on Google Home. Just say commands like “Play my favorite Amazon Music playlist” or “Pause the music.”
What if I have a Google Home Max speaker?
If you have a Google Home Max speaker, you can enable Immersive audio for a more immersive listening experience. Access this feature in the Google Home app under the Media tab.
You May Love To Read
- PM Kisan Samman Nidhi Yojana 16th Instalment Set to Release by This Month-end. Find the Date
- How to Run Dual Monitors with One HDMI Port: A Quick Hack
- Flagship Phone Samsung AI Phone Galaxy S24 Ultra Review
- Unlock the Butterflies Lens on Snapchat: Add Magic on Snaps
- Best Telegram Bot for Students? The Power of Educational Bots
Can I cast Amazon Music from a computer to Google Home?
Yes, you can cast Amazon Music from your computer to Google Home by using the Google Chrome browser. Ensure your computer and Google Home device are on the same Wi-Fi network.
Is it possible to cast Amazon Music from an Android device to Google Home?
Absolutely. You can cast Amazon Music from your Android device to Google Home. Make sure your Android device has the Amazon Music app installed and is on the same Wi-Fi network as your Google Home device.
How can I link my Amazon Music account to Google Home?
You can link your Amazon Music account to Google Home through the Google Home app or the Amazon Music website. Follow the respective steps mentioned in the guide to do so.