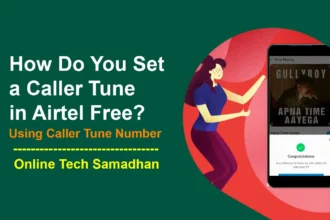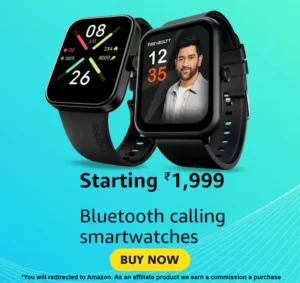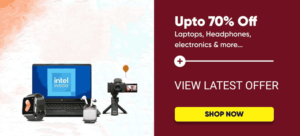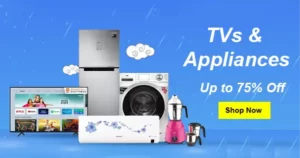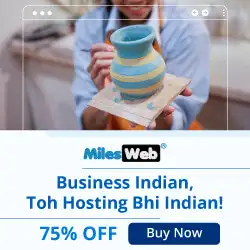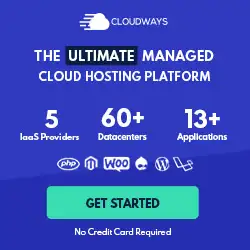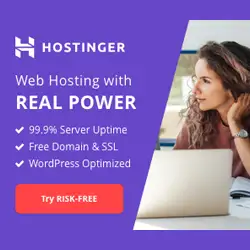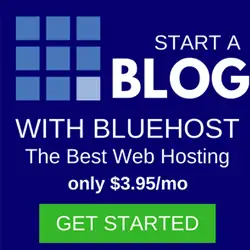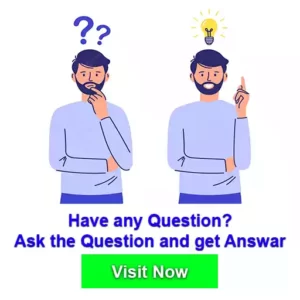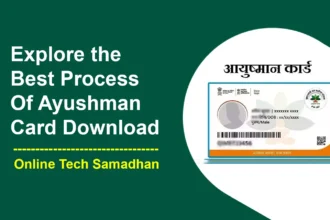Are you frustrated with the never-ending automatic repair loop in Windows 11? Don’t worry, you’re not alone. Many users encounter this issue, but the good news is that there are effective solutions to get your computer back up and running smoothly. In this comprehensive guide, we’ll help you through step-by-step instructions on How to Fix Automatic Repair Loop Windows 11 and regain control of Automatic Repair Loop Windows 10 or 11 Operating System. So, grab a cup of coffee, and let’s dive in!
What is an Automatic Repair Loop?
An Automatic Repair Loop Windows 10 and 11 Operating Systems is a problem that occurs when Windows tries to boot up and fails, then forcefully boots up the automatic repair tool and tries to repair itself. When Windows can’t repair itself, it reboots and repeats itself in an endless cycle.
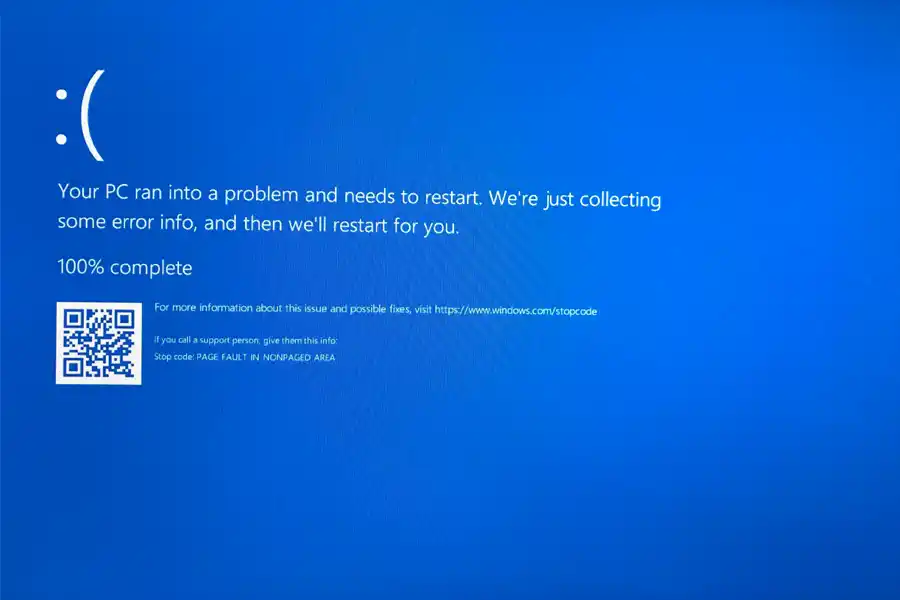
What are the Causes of Automatic Repair Loop Windows 11?
There are many possible causes of an automatic repair loop, including:
You May Love To Read
- How to Close Your Flipkart Pay Later Account 100% Solution
- U28 Error on Google Pay: Troubleshooting Guide and Solutions
- Smartwatch Not Charging and Not Powering On: Troubleshooting Guide
- Attention! New CSC VLE Helpline Number for VLEs and Citizens
- Update KYC PM Kisan, Beneficiary Status, Installment Update
- Corrupted system files
- Missing or outdated drivers
- Hardware problems
- Malware infection
- Software conflict
- Bad sectors on the hard drive
How to Fix Automatic Repair Loop Windows 11: Step-by-Step Guide
If you are stuck in an automatic repair loop, there are a few things you can try to fix the problem:

Force Restart Your Computer Twice for Quick Relief
When faced with the maddening automatic repair loop, the first step is to restart your computer twice forcefully. Yes, you read that right – twice. This seemingly simple trick actually triggers the Advanced Startup Options menu, where the magic of troubleshooting begins.
Navigating Safe Option: Starting in Safe Mode
Before delving deeper into the troubleshooting process, it’s wise to sail your Windows 11 ship into Safe Mode. By booting up your system with only essential drivers and software, you can troubleshoot without any third-party interference.

Make a Lifeline: Creating a Bootable USB Drive
Crafting a bootable USB drive is like having a lifeline for your Windows 11 system. This nifty tool allows you to repair your computer from an external device, proving particularly handy when the automatic repair loop has left you stranded.
Reload Window with System Restore
If you find yourself yearning for the good old days when your computer was humming along blissfully, System Restore might be your ticket. This feature takes you back to a previous point in time, erasing troubles and glitches from existence.
Commanding Solutions: Rebuilding the BCD File
Meet the unsung hero of Windows startup – the BCD (Boot Configuration Data) file. When it’s corrupted or missing, your Windows 11 journey can be derailed. Fear not! The Command Prompt comes to the rescue, helping you rebuild the BCD and set your system back on track.
Unveiling Secrets: The Power of CHKDSK
Just like a doctor conducting a thorough examination, CHKDSK scans your hard drive for errors and nurses it back to health. This powerful tool is your go-to solution for diagnosing and repairing hard drive issues that might be contributing to the automatic repair loop conundrum.
Get Escape: Bypassing the Preparing Automatic Repair Screen
Sometimes, you must take matters into your own hands and bypass the troublesome preparing an automatic repair screen. This escape route requires a combination of strategic restarts and key presses, leading you to the Startup Settings menu where Safe Mode awaits.
You May Love To Read
- How to Secure PDF file by Setting a Password on a PDF File?
- How to Watch YouTube Videos Without Ads: Best Alternatives 2024
- National Pension Scheme Details Secure Your Retirement Plan
- How to Buy a Laptop on EMI Without a Credit Card: Best Guide
- Comfort with Harry Potter Gaming Chairs – Perfect for Gamers
Troubleshooting in Safe Mode Like a Pro
Safe Mode isn’t just a pit stop; it’s your opportunity to become a Windows 11 troubleshooter extraordinaire. Armed with limited drivers and no third-party distractions, you can isolate the root cause of the automatic repair loop and start plotting your victory.
When All Else Fails: Consider Reinstalling Windows 11
In some cases, the automatic repair loop might have the upper hand, and your best option could be reinstalling Windows 11. However, before you embark on this journey, ensure your data is safely tucked away in a backup – a safety net for your valuable files and memories.
Fix Automatic Repair Loop Windows 11 Tutorial
Conclusion: Automatic Repair Loop Windows 11
In the complex landscape of Windows 11 troubleshooting, the automatic repair loop can be a formidable foe. Armed with our expert guide, you now possess the knowledge and tools needed to tame this beast and restore your system’s equilibrium. Remember, patience and persistence are your allies. By following the steps outlined here, you’ll be well on your way to reclaiming control over your Windows 11 experience. So, bid farewell to the endless loop and welcome back the smooth sailing you deserve!
FAQs of Automatic Repair Loop Windows 11
What is an Automatic Repair Loop Windows 11?
An automatic repair loop in Windows 11 is when your computer repeatedly tries to start, fails, and then enters a cycle of attempting to fix itself without success.
Why does the automatic repair loop happen?
The loop can occur due to corrupted files, software conflicts, or problems with system updates, preventing Windows 11 from starting properly.
How can I break out of the Automatic Repair Loop Windows 11?
Try force restarting your computer twice, booting into Safe Mode, or using advanced options like System Restore or rebuilding the Boot Configuration Data (BCD) file.
What if the loop continues despite trying solutions?
If the loop persists, consider creating a bootable USB drive for repair, or as a last resort, reinstalling Windows 11 after backing up your data.
How can I prevent the Automatic Repair Loop Windows 11?
Regularly update Windows, avoid sudden shutdowns, and be cautious when installing new software to reduce the chances of encountering the loop.